Почему на компе не работает интернет. Интернет не работает а подключение есть. Компьютер не выходит в интернет. Причины отсутствия интернета
Достаточно часто бывает так, что вроде бы до поры до времени со связью все было нормально, но в один «прекрасный» момент вдруг доступ во Всемирную паутину пропадает. Почему не работает интернет, сразу сказать очень сложно. На это может быть много причин. Сейчас мы и постараемся выяснить, что это за причины, и как устранить возникающие неполадки.
Почему не работает интернет на компьютере?
Прежде всего, нужно обратить внимание на некоторые факторы, из-за которых зависит подключение к сети. Как ни банально это прозвучит, но одной из причин может стать обычная поломка кабеля (если используется прямое соединение). Часто встречаются неправильно заданные настройки, ситуации с некорректно установленными драйверами и даже выход из строя сетевой карты.
Почему не работает интернет на планшете, телефоне или ноутбуке, в которых имеются встроенные Wi-Fi-модули для беспроводной связи? Обычно это связано только с настройками. В некоторых случаях, когда для доступа используется не Wi-Fi, а мобильная сеть, причиной могут стать соответствующие параметры выбранной сети, или же проблема может крыться в работе самого оператора. Но обо всем по порядку.
Предварительная проверка
Итак, пользователь задался вопросом о том, почему не работает интернет на компьютере. Давайте посмотрим, какие диагностические действия нужно произвести изначально.

Как уже говорилось выше, сначала стоит проверить сетевой кабель, причем даже не на своем компьютере, а на другой рабочей станции. В случае использования внешнего Wi-Fi-устройства кабель от него нужно попытаться включить непосредственно в компьютер (в разъем сетевой карты). При этом следует обратить внимание на момент, отображается ли индикатор сети в системном трее. Здесь может быть несколько вариантов: подключение отсутствует, есть подключение к сети, но без доступа к Интернету, или найдена неопознанная сеть. Последний вариант больше относится к беспроводному подключению.
В любом случае, чтобы выяснить, почему не работает интернет, для начала придется проверить некоторые основные параметры и настройки.
Проблемы с драйверами
Итак, первое, что нужно сделать, - зайти в "Диспетчер устройств" на "Панели управления" и посмотреть состояние сетевой карты. Если она отмечена желтым восклицательным знаком, проблема может быть двоякой: либо неправильно инсталлированы соответствующие драйверы (или не установлены вообще), либо устройство по каким-либо причинам вышло из строя. Тут стоит оговориться, что даже при мелких дефектах система карту определять может, но вот работать она не будет.

Как уже понятно, нужно попытаться переустановить или обновить драйверы устройства. Делается это через меню свойств, в котором имеется несколько основных кнопок, но лучше использовать оригинальный диск с драйверами, поставляемый при покупке устройства. В некоторых случаях может потребоваться обычное обновление. Делается это либо из того же меню с указанием источника, либо в ручном режиме, допустим, из скачанного дистрибутива. Об автоматических программах, способных производить поиск самых свежих драйверов в Сети, сейчас речь не идет - Интернет-то не работает.
Проблемы с настройками
Теперь посмотрим, почему не работает интернет, если драйверы установлены корректно. Весьма вероятно, что настройки заданы неправильно. Рассмотрим случай прямого подключения.

Здесь нужно проверить все параметры и их значения, которые предоставлялись провайдером при подключении. Если автоматическое получение IP-адреса не используется, во всех полях следует прописать настройки провайдера. Это IP-адрес, маска подсети, шлюзы, серверы DNS, WINS, если используется, прокси и т. д.

В случае беспроводного соединения с использованием внешнего Wi-Fi-приемника, проблема может заключаться и в настройках самого маршрутизатора. Как уже понятно, тут нужно проверить его параметры, подключив к компьютеру (доступ к настройкам осуществляется через любой интернет-браузер с введением в адресную строку значения 192.168.1.1 в большинстве случаев).
Само собой разумеется, что в случае использования модемной связи придется заняться настройками модема.
Бывает и так, что значок в трее обозначен желтым треугольником. Это означает, что подключение к сети есть, а к интернету - нет. Можно попробовать просто перезагрузить систему или роутер. Но также проблема может быть связана и с самой провайдерской службой, и даже с тем, что пользователь просто вовремя не заплатил за предоставляемые услуги.
Почему не работает интернет на телефоне или планшете?
Теперь несколько слов о мобильных гаджетах. Как правило, большинство из них имеет встроенные Wi-Fi-приемники. Тут проблема, почему не работает интернет на телефоне или планшете, сводится только к тому, что при подключении был введен неправильный пароль. Если тут все корректно, очень может быть, что проблема, опять же, кроется в раздающем маршрутизаторе, причем не только в настройках, а еще и в слабом сигнале.

Другое дело, когда беспроводная связь не используется, а вместо нее выход в сеть осуществляется через мобильную сеть. Для примера рассмотрим, почему не работает интернет МТС (впрочем, и для других операторов это тоже применимо).
В настройках мобильного гаджета необходимо зайти в основные настройки и в меню выбора мобильной сети обратиться к меню, которое чаще всего обозначается как «Точка доступа APN». Здесь выбирается соответствующий профиль (в нашем случае этот «МТС-Интернет»), а в графе типа аутентификации ставится значение «Нет». Впрочем, у любого оператора можно запросто заказать автоматические настройки доступа в сеть, которые будут переданы на соответствующий номер в виде push-сообщения.
Заключение
В заключение стоит сказать, что вопрос о том, почему не работает интернет, рассмотрен достаточно кратко, поскольку в каждом конкретном случае причин, по которым происходят такие ситуации, может быть очень много. Причем даже не одна, а сразу несколько. Поэтому к решению такой проблемы нужно подойти со всей серьезностью. Однако даже такие нехитрые советы и рекомендации помогут любому юзеру определить причины сбоев и устранить их простейшими методами.
В случае, если модем работает в Интернете, но на компьютере связь с Интернет отсутствует, это может быть вызвано одним из следующих факторов:1. Отсутствует связь на участке компьютер - модем.
2.
Нет денег на счету. Должен быть доступ к Личному кабинету Клиента.
- Личный кабинет для физических лиц .
- Личный кабинет для юридических лиц .
3. Некорректно работает операционная система, вирусы, антивирусы или модем. Неверные настройки Интернет-браузера.
4. Перегружен ADSL-канал на модеме.
5. Глобальная проблема в сети Провайдера или за её пределами.
Советы по диагностике и исправлению неполадок.
- Проверяем связь с модемом. Для этого в операционных системах Windows
, MacOS
и Linux
существует специальная программа, которая называется «PING
». Чтобы её запустить делаем следующее (пример для Windows XP
и модемов с IP- адресом по умолчанию 192.168.1.1
):
Нажимаем кнопку «Пуск » - «Выполнить » и пишем здесь латинскими буквами команду cmd и жмём кнопку «ОК ».
 - в появившемся окне командной строки вводим команду: ping 192.168.1.1
Нажимаем клавишу «Enter
». Если у вас модем с другим адресом, например, 10.0.0.2
, то после команды ping нужно вводить не 192.168.1.1
, а 10.0.0.2
. Если связь с модемом в порядке, то вы увидите "ответы
" от Вашего модема, как показано на картинке. Если же связи нет, то в окне будут выскакивать сообщения «Превышен интервал ожидания для запроса
» или «Заданный узел недоступен
».
- в появившемся окне командной строки вводим команду: ping 192.168.1.1
Нажимаем клавишу «Enter
». Если у вас модем с другим адресом, например, 10.0.0.2
, то после команды ping нужно вводить не 192.168.1.1
, а 10.0.0.2
. Если связь с модемом в порядке, то вы увидите "ответы
" от Вашего модема, как показано на картинке. Если же связи нет, то в окне будут выскакивать сообщения «Превышен интервал ожидания для запроса
» или «Заданный узел недоступен
».Если сигнал до модема не доходит, то нужно попробовать проверить следующее:
a. Перезагружаем модем. Т.е. нужно просто выключить его питание на пару минут и снова включить. Ждем, когда модем полностью загрузиться, и пробуем снова работать в Интернет. Если изменений к лучшему нет, то приступаем к следующему шагу.
b. Проверить включено ли Подключение по локальной сети. Для этого заходим в «Пуск »- «Настройки » - «Панель управления » - «Сетевые подключения ». Нажимаем на значок правой клавишей. Если в выпадающем меню первой опцией значится «Включить », то нажимаем на включение и проверяем работу Интернета;
 c.
Если же Подключение включено, то попробуйте нажать на него правой клавишей и выберите «Исправить
». Если такая опция неактивная, то попробуйте выключить и снова включить Подключение по локальной сети. Если и это не помогло, то проверяем для Вашего случая.
c.
Если же Подключение включено, то попробуйте нажать на него правой клавишей и выберите «Исправить
». Если такая опция неактивная, то попробуйте выключить и снова включить Подключение по локальной сети. Если и это не помогло, то проверяем для Вашего случая.d. Если модем подключен не прямо в компьютер, а через коммутатор (switch), то рекомендуется подключить его прямо в компьютер и еще раз выполнить команду PING .
e. Если на компьютере работают антивирусные программы, сетевые экраны, то обязательно выключите их и снова выполните команду PING .
f. Попробуйте соединить модем и компьютер через другой сетевой кабель.
g. Попробуйте на заводские, затем его заново и опять же сделать PING .
 h.
Попробуйте отключить и снова задействовать сетевую карту в системе. Для этого заходим «Пуск
»- «Настройки
» - «Панель управления
» - «Система: «Оборудование
» - «Диспетчер устройств
». Находим в списке «Сетевые платы
» и по названию сетевого адаптера нажимаем правой клавишей и выбираем «Отключить
». На запрос системы отвечаем «Да
». После этого аналогичным способом Включаем карту и снова пробуем выполнить PING
модема. Если это не поможет, то переустановите драйвера к этому устройству или попробуйте другую сетевую карту.
h.
Попробуйте отключить и снова задействовать сетевую карту в системе. Для этого заходим «Пуск
»- «Настройки
» - «Панель управления
» - «Система: «Оборудование
» - «Диспетчер устройств
». Находим в списке «Сетевые платы
» и по названию сетевого адаптера нажимаем правой клавишей и выбираем «Отключить
». На запрос системы отвечаем «Да
». После этого аналогичным способом Включаем карту и снова пробуем выполнить PING
модема. Если это не поможет, то переустановите драйвера к этому устройству или попробуйте другую сетевую карту.i. Попробуйте другой модем. Если ничего из вышеприведенного не помогло, то вызывайте специалистов.
- Если связь с модемом есть, то попробуйте зайти в "Личный кабинет Клиента" (ссылки указаны выше в начале данной статьи) и проверьте свой баланс. Также баланс можно проверить, позвонив в информационный центр. Если и "Личный кабинет" не открывается, то проверяем правильность работы операционной системы.
- Итак, связь с модемом у нас есть, но Интернет по-прежнему не работает и "Личный кабинет" не открывается. Хотя на модеме горят все лампочки, как будто Интернет работает.
a. Выполните пункт «1-с» из этой статьи.
b. Проверяем связь с нашим DNS-сервером при помощи той же программы PING . В окне командной строки (см. пункт 1 ) вводим команду ping 213.184.225.37 и нажимаем клавишу «Enter ». Смотрим, приходят ли «ответы » от DNS-сервера.
 c.
Если ответы есть, то здесь же вводим следующую команду для проверки связи с каким-нибудь сайтом. Например, ping tut.by и нажимаем клавишу «Enter
». Если ответов от ping tut.by нет или в окне пишет «При проверке связи не удалось обнаружить узел tut.by»
, то попробуйте написать команду: ping 86.57.250.18
При помощи её Вы проверяете связь с сайтом tut.by но уже не по его имени, а по IP-адресу. Если ответы есть, и адреса DNS-серверов прописаны корректно, то, скорее всего, у Вас некорректно функционирует служба DNS-клиент на компьютере. Обратитесь к специалисту.
c.
Если ответы есть, то здесь же вводим следующую команду для проверки связи с каким-нибудь сайтом. Например, ping tut.by и нажимаем клавишу «Enter
». Если ответов от ping tut.by нет или в окне пишет «При проверке связи не удалось обнаружить узел tut.by»
, то попробуйте написать команду: ping 86.57.250.18
При помощи её Вы проверяете связь с сайтом tut.by но уже не по его имени, а по IP-адресу. Если ответы есть, и адреса DNS-серверов прописаны корректно, то, скорее всего, у Вас некорректно функционирует служба DNS-клиент на компьютере. Обратитесь к специалисту.d. Проверьте настройки Интернет-браузера.
 - Пример для Internet Explorer 7.
Запустите Internet Explorer. Нажмите кнопку «Сервис
» - «Свойства обозревателя
». Здесь находим вкладку «Подключения
» - «Настройка сети
». Так как прокси-сервер не используется, то галок стоять здесь не должно.
- Пример для Internet Explorer 7.
Запустите Internet Explorer. Нажмите кнопку «Сервис
» - «Свойства обозревателя
». Здесь находим вкладку «Подключения
» - «Настройка сети
». Так как прокси-сервер не используется, то галок стоять здесь не должно.
Доброго времени суток!
Бывает, сидишь после рабочего дня, поглядываешь телевизор - и тут, бах... звонок в дверь: приходит товарищ-сосед и очень просит разобраться, куда у него пропал интернет. Собственно, вот так и рождаются темы для статей (когда полазишь полчаса по пыльным закоулкам квартиры, разбираясь с проблемой, возникшей из ниоткуда) ...
В сегодняшней статье хочу рассмотреть основные причины, из-за которых может не работать интернет на компьютере, который подключен по сетевому кабелю к роутеру (думаю, что у многих ПК так подключен к сети интернет, а Wi-Fi используется ноутбуками, смартфонами и пр. устройствами).
И так, перейдем к делу...
Примечание : возможно вам будет интересна статья о том, как правильно подключить и настроить новый роутер -
Почему может не работать интернет
Вообще, в целом статью такого плана необходимо разбить на два возможных случая:

Вариант №1: нет сетевого подключения, кабель не подключен
1) Проверьте включен ли роутер, цел ли кабель, плотно ли он сидит в гнездах
Еще раз скажу, что, соединив включенный роутер и компьютер сетевым кабелем - значка с красным крестиком быть не должно! Если он горит - то почти наверняка какое-то оборудование выключено (либо неисправно), возможно есть проблема с кабелями.
Для начала порекомендую просто пере-подключить сетевой кабель и к роутеру, и к сетевой карте компьютера. Далее перезагрузите роутер и ПК. Обратите внимание, что на работающем роутере должны мелькать (гореть) несколько светодиодов


Испорченный USB-кабель // Вот так бывает при не аккуратной транспортировке оборудования
2) Есть ли драйвер на сетевую карту? Попробуйте его обновить
Второе, на что рекомендую обратить внимание, это на драйвер сетевой карты. Дело в том, что для большинства сетевых адаптеров Windows автоматически ставит драйвера (но работают они с некоторыми картами некорректно, и желательно, обновить драйвер, скачав его с официального сайта).
Отмечу, что в редких случаях (для некоторых сетевых карт) при установке даже современной Windows 10 - ОС не может подобрать драйвер и карта вообще не работает.
Чтобы посмотреть, есть ли драйвер для сетевой карты, откройте диспетчер устройств . Для этого:

В диспетчере устройств раскройте вкладку "Сетевые адаптеры": здесь должны быть приведены все ваши сетевые адаптеры (прим.: на которые установлены драйвера).
Обычно, название сетевой карты что-то вроде "Realtek PCIe FE Family Controller", "Intel Network Controller" (может быть Ethernet-контроллер, Сетевой контроллер и пр. производные).

Если в списке сетевых адаптеров вашей карты нет, проверьте вкладку "Другие устройства" (в ней отображены устройства, для которых нет драйверов). Обратите внимание, что на устройствах, для которых нет драйверов - горят желтые восклицательные знаки.

В качестве помощи!
Лучшие программы для автоматического обновления драйверов -
Как обновить драйвера, если не работает Интернет (нет сети!) -
Также хочу заметить, что устройство может быть просто выключено - тогда напротив него в диспетчере устройств будет гореть темная "стрелочка" (см. скрин ниже). Если это так: просто щелкните по такому устройству правой кнопкой мышки и включите его.

3) Включен ли сетевой адаптер
Сетевой адаптер также можно отключить в панели управления Windows (там есть спец. вкладка "Сетевые подключения"). Чтобы ее открыть:
- нажмите сочетание кнопок Win+R ;
- введите команду ncpa.cpl и нажмите OK.

В открывшемся каталоге сетевых подключений, посмотрите, не отключен ли сетевой адаптер (пример на скрине ниже). Выключенный адаптер - он бесцветный, на нем стоит статус "Отключено".
Отмечу, что у вас может быть несколько адаптеров: Wi-Fi, Ethernet, Bluetooth и пр. Обращайте внимание на Ethernet (или "подключение по локальной сети").
Для включения адаптера, достаточно щелкнуть по нему правой кнопкой мышки и выбрать вариант "Включить".

По крайней мере, значок должен стать цветным, как на скрине ниже.

Если у вас не получилось включить адаптер, то обратите также внимание, что его можно отключить в BIOS. Не лишним было бы это проверить.
В качестве справки! Как войти в BIOS/UEFI для разных версий ПО и производителей:

4) Попробуйте подключить сетевой кабель от Интернет-провайдера напрямую к сетевой карте ПК

Для экономии!
Очень дешевые комплектующие и различные кабели (переходники и пр. мелочь) можно приобретать в китайских онлайн магазинах. Причем, цены более, чем демократичные:
Вариант №2: есть локал. сеть, но без доступа к интернету
![]()
Кстати , в современную Windows 10 встроен отличный мастер по диагностике и устранению неполадок. При проблемах с доступом к сети - попробуйте щелкнуть правой кнопкой мышки по сетевому значку и выбрать "Диагностику". Во многих случаях, мастер может помочь в решении проблемы.

1) Проверьте статус подключения в настройках роутера. Есть ли вообще интернет
Для начала в чем необходимо удостовериться - это подключен ли к интернету сам роутер (а то, как он сможет его раздать вам, если он сам не соединился с интернетом...).
Для того, чтобы это сделать - необходимо зайти в настройки роутера .
Также можно попробовать подключиться к Wi-Fi (если есть роутера - то есть и Wi-Fi?) сети с помощью других устройств: телефон, ноутбук и пр. Есть ли интернет у них?
Обычно, для открытия настроек роутера - достаточно в адресную строку браузера вбить IP-адрес: 192.168.0.1, или 192.168.1.1, или 192.168.10.1 (в зависимости от модели устройства. В качестве логина и пароля используйте admin).
В помощь! Инструкция по входу в настройки роутера:
В настройках роутера достаточно открыть вкладку "Status" (статус) - и можно узнать, подключен и роутер к интернету. В качестве примера я привел парочку скринов из разных моделей роутеров (обратите внимание на англ. вариант прошивки: Network Status - connected).


Дополнение!
Возможно, у вас просто сбились настройки к интернету! Проверьте их, попробуйте сбросить настройки и сконфигурировать их заново. Пример настройки доступа к интернет на роутере TP-Link -
2) Проверьте настройки IP, DNS
Необходимо открыть сетевые подключения : для этого нажмите сочетание клавиш Win+R , и введите команду ncpa.cpl .
После чего необходимо открыть свойства сетевого адаптера, через которое осуществляется подключение (как правило, в его названии присутствует "etherner", "подключение по лок. сети", "сетевое подключение" и прочие производные) .

После чего нужно открыть свойства IP версии 4 (как показано на скрине ниже).

В большинстве случаев, для подключения к роутеру необходимо выставить автоматическое получение IP-адреса и DNS. Обратите внимание на красные прямоугольники на скрине ниже.
Кстати, можно в качестве DNS прописать 8.8.8.8 и 8.8.4.4 (это DNS от Google, и они на порядок стабильнее, чем DNS у большинства провайдеров).

3) Если интернет есть при подключении интернет-кабеля напрямую к ПК - проверьте, не блокирует ли подключение ваш провайдер по MAC-адресу
- у вас заданы неправильные настройки в роутере (радел WAN) для подключения к сети интернет. Еще раз сверьте их с данными, которые вам предоставил Интернет-провайдер при подключении;
- возможно, ваш Интернет-провайдер блокирует устройства по MAC-адресу: у каждой сетевой карты и роутера - он свой. И в целях безопасности некоторые провайдеры запрещают доступ к интернету незнакомым устройствам. В этом случае, в настройках роутера просто нужно указать MAC-адрес вашей сетевой карты, через которую вы раньше (до установки роутера) осуществляли доступ в интернет.


Дополнение!
MAC-адрес: что это и где его узнать. Как клонировать MAC-адрес старой сетевой карты -
4) Попробуйте на время отключить антивирусные утилиты
Некоторые утилиты, обеспечивающие безопасность сети (например, антивирусы, брандмауэры и пр.) могут блокировать входящие/исходящие соединения. На время тестирования сети и поиска причин неработоспособности - порекомендую отключить (временно!) подобное ПО.

5) Нет ли проблем на стороне провайдера...
Если все вышеперечисленное не помогло - попробуйте уточнить у провайдера, нет ли у него проблем, например, обрыва линии.

Wi-Fi без доступа к интернету: горит желтый восклицательный значок в трее -
Она хоть и на несколько отличную тему, но причины проблем - те же. Поэтому рекомендую к ознакомлению.
На этом пока-что всё...
Дополнения и критика приветствуются...
Всего доброго!
Проблема соединение с интернетом может возникнуть при разных обстоятельствах. Причиной могут быть неполадки кабеля, неправильная настройка модема или роутера или проблемы, возникшие непосредственно у провайдера, предоставляющего доступ к интернету.
Все неполадки, за исключением последней, можно исправить самостоятельно. Для начала главное понять, чем конкретно вызвана неисправность, от этого и будут зависеть дальнейшие действия.
Что значит
Часто при включении устройства, можно обнаружить, что соединение отсутствует.
Об этом говорят следующие признаки :
- ошибка «получения ip-адреса», когда устройство пытается создать соединение, но в итоге так ничего и не происходит;
- соответствующие сигналы WiFi-роутера или модема;
- ошибка «нет доступных подключений WiFi»;
- сообщение браузера «сервер не найден».
В списке упомянуты самые распространенные признаки. Присутствие одного из них говорит о том, что произошел какой-то сбой в сетевых настройках или аппаратном обеспечении. Чтобы его устранить, выясним для начала причину.
Причины
Если ваше устройство работает через WiFi, то в первую очередь необходимо проверить роутер.
В этом случае причины могут быть следующие:
- сбои в электропитании роутера, связанные с перегрузкой или дефектами кабеля;
- проблемы в программном обеспечении (например, слетел драйвер беспроводного подключения);
- неисправность самого роутера (сгорели контакты на микросхеме, было повреждено гнездо, слетела прошивка).
Те же проблемы могут возникнуть с модемом и адаптером беспроводной сети (на большинстве ноутбуков он встроенный). Зачастую ошибка может произойти в работе программы, которую предоставляет поставщик интернет-услуг. Но неисправности не обязательно берут начала в аппаратных средствах подключения к интернету.
Причины, не связанные с модемом и маршрутизатором:
- интернет провайдер заблокировал доступ к сети (не оплачены услуги);
- неисправность на стороне провайдера (плановые работы, обрыв связи, ошибки на сервере);

- неправильно подсоединен кабель (например, установлен не в то гнездо);
- программные сбои.
Разобравшись, что стало причиной, можно приступать к их устранению.
Решения ошибки «нет подключения к интернету»
Первое, что нужно сделать, это позволить компьютеру самостоятельно решить возникшую проблему. Найдите в правом нижнем углу экрана и щелкните правой мышкой по значку сети или значку доступа по WiFi и выберите пункт «Диагностика неполадок».
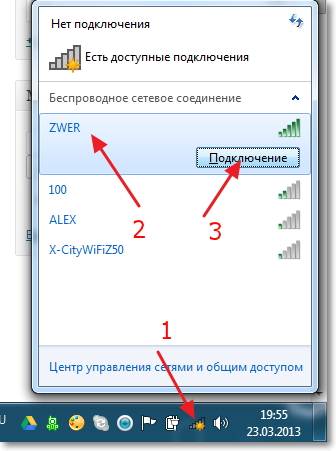
После проверки в появившемся окне появится уведомление о результатах. Иногда подобные действия сразу решают проблему с подключением, но в случае если система так и не обнаружила неполадок, придется самостоятельно выяснять, почему нет соединения с интернетом.
Выполните следующие действия:
- проверьте все подсоединенные кабели и гнезда, в которых они находятся (модем или роутер должны быть соединены с исправной телефонной линией, а также правильно установлены к вашему компьютеру или ноутбуку);
- перезагрузите роутер или модем, либо сбросьте их параметры кнопкой (крайнем случае можно отключить питание на несколько секунд);
- проверьте дополнительное программное обеспечение для модема или маршрутизатора (как правило, в комплекте идет диск с драйверами).
Однако проблема не всегда может быть так проста, и для ее решения придется предпринять гораздо более серьезные действия.
Видео: что делать если нет подключения к Интернету
Меняем способ подключения к сети на Dynamic IP
IP-адрес – это своего рода паспорт пользователя для выхода в интернет. Смена способа подключения необходима в тех случаях, когда компьютер может напрямую подключиться к сети, но через маршрутизатор выдает ошибку, либо вообще не подключается.
Причиной может быть возникновение конфликта адресов.
Порядок действий:
- откройте свойства сетевой карты (через панель управления в меню «пуск», либо через значок сети в правом нижнем углу);

- перед вами откроется окно свойств, в нем выберите пункт «протокол интернета», снова щелкните правой мышкой и выберите пункт «свойства»;
- в открывшемся окне измените IP-адрес или поставьте галочку на пункте «получать IP-адрес автоматически»
Cмена IP-адреса роутера
Роутер участвует только в работе локальной сети и не выходит за ее пределы, поэтому ему можно присвоить абсолютно любой IP-адрес. Однако это не исключает возможность появления конфликтов ip-адресов.
Порядок действий для маршрутизатора TP- LINK :
- введите в адресной строке браузера «192.168.1.1»;

- после успешной авторизации откроется вкладка с настройками роутера, в меню «Network» выберите пункт «LAN»;
- в центре экрана вы увидите поле с IP-адресом, измените его на тот, который хотите и перезагрузите роутер.
Клонирование МАС адреса
MAC-адрес – это уникальный идентификатор сетевой карты. Встреча двух одинаковых MAC-адресов у одного провайдера может стать причиной ошибок и привести к тому, что один из пользователей не сможет подключиться к интернету.
Проблема может возникнуть как в адресе роутера, так и в адресе сетевой карты компьютера.
Для первого случая необходимо выполнить все то же, что и для смены IP-адреса маршрутизатора.
После того, как вы зашли в службу настройки, для разных роутеров следуют разные действия:



Для того, чтобы изменить MAC-адрес компьютера или ноутбука, сначала надо:
- узнать его. В меню пуск найдите «командную строку» во вкладке «Стандартные» или впишите в поисковую строку cmd и запустите найденное приложение;
- в черном окне, которое перед вами открылось, впишите «getmac» и нажмите клавишу «ввод»;
- в окне появится ваш MAC-адрес;
- теперь перейдите в «Сетевые подключения» через панель управления в меню «пуск» или нажав правой мышкой на значке связи с интернетом. В подменю «настройки беспроводного адаптера» выбираем нужный адаптер и щелкаем по нему правой кнопкой мыши.

- откройте вкладку «Дополнительно» и нажмите на «Locally Administered Address» (также может называться NetworkAddress). В поле «значение» введите адрес, полученный через командную строку, и нажмите «ОК».
Изменяем MTU (Максимально допустимый размер пакета)
Maximum transmission unit – максимальный размер пакета передаваемых по сети данных.
Назначается в связи с:
- необходимостью сократить время на передачу информации в случае потери пакета или его дефектами;
- уменьшением ожидания времени на отправку последующих пакетов;
- недостаточным для больших блоков информации сетевыми буферами.
Для обычного пользователя необходимость изменять значение появляется крайне редко, но если проблема с соединением так и не решена, и других возможных вариантов нет, то приходится добираться и сюда.
Настроить размер пакетов можно:
- через командную строку (посредством команды ifconfig). Стандартно он имеет наибольший возможный размер, чтобы достичь максимальной производительности;
- для того, чтобы его изменить, зайдите в командную строку и введите следующее:
- ifconfig fddiO 172.16.16.1 netmask 255.255.255.0 mtu 1500, где последнее число определяет максимальный допустимый размер пакета.
Любые проблемы с соединением на своей стороне можно исправить своими руками, но иногда случаются непредвиденные ситуации, с которыми может справиться столько специалист. В случае, если вам не помогла данная статья, попробуйте обратиться к своему провайдеру за помощью.
Бывает наступает момент, когда ? Читайте об этом в другой статье.
Случается, что интернет на компьютере не работает из-за банального неплотного примыкания контактов или перепутанных проводов, поэтому в первую очередь нужно убедиться в подключении internet кабеля.
- Проверка кабеля
В случае, когда сетевой шнур идет напрямую к ПК, убедитесь, что на задней панели ПК или ноутбука он плотно входит в порт Ethernet. Если же подключение осуществляется через маршрутизатор, проверьте следующие входы: на ПК – Ethernet, модеме – LAN (кабель должен идти от компьютера) и WAN (собственно, сама сетевая линия).
Но порой причиной того, что не работает интернет на компьютере через кабель, является сам провод, роутер или ПК. Для начала стоит выяснить источник неполадки. Подсоедините кабель к другому ПК, ноутбуку. Выхода в сеть нет? Значит, причина неполадок – в линии.
- Неполадки кабеля
При рабочем режиме на роутере будет светиться индикатор. Отсутствие подключения отражается на мониторе иконкой «Проблемы соединения».
В чем суть неполадки? Скорее всего, корень проблемы в:
- повреждении провода;
- поломке коннектора RJ-45;
- неправильном подключении проводов (см. пункт Проверка кабеля).
Если все работает стабильно, отсутствие сигнала может быть связано с проведением ремонтных работ или же несвоевременном пополнении счета. Выяснить, почему не работает интернет на компьютере, можно у провайдера.
- Проблемы с роутером
Если после проверки нескольких устройств через модем ни одному не удалось выйти в сеть, вероятнее всего, неправильно работает роутер (если нет проблемы с кабелем).
- ошибки подключения проводов;
- повреждение гнезда;
- подвисание устройства;
- неправильная настройка;
- отключен DHCP сервер.
Что делать, если не работает интернет на компьютере? Попытаться поменять местами кабели, выбрать другой разъем LAN (обычно их 4), перезагрузить (выключить/включить) модем.
- Проблемы с компьютером
Часто возле значка интернет-подключения можно увидеть треугольник или круговые стрелки (идентификация). Если проблем с кабелем и роутером нет, стоит проверить компьютер.
Среди частотных причин:
- поломка/неправильная настройка сетевой карты;
- повреждение гнезда Ethernet;
- надобность переустановки драйвера;
- отсутствие IP-подключения;
- блокировка сигнала вирусами.
Напоследок: иногда достаточно просто перезагрузить ноутбук.
Неполадки с подключением к интернету по Wi-Fi

В целом, проблемы с соединением через Wi-Fi практически повторяют предыдущие. Это может быть повреждения кабеля, зависание роутера или надобность установки драйвера на ПК. Но также нужно учитывать ряд нюансов, связанных с самих характером подключения. К примеру, стабильность и дальность сигнала. Возможно, вы просто пребываете вне зоны радиуса действия вай-фай.
Если при подключении через роутер не работает интернет на компьютере, а также других устройствах, вероятно, сложности заключаются в неверно настроенных параметрах вашего роутера. Посмотрите уведомления системы на мониторе вашего компьютера или ноутбука: значки на панели задач, которые могут быть следующими:
- «Без доступа к сети».
Первым делом проверьте, рабочий ли адаптер и установлены ли драйвера вай-фай. Возможно, неполадки из-за отключенной на ноутбуке функция Wi-Fi.
- Сообщение «Windows не удалось подключиться к…»
Обычно проблема связана с заблокированным доступом. Требуется ввести пароль от Wi-Fi. Даже если вы пользовались интернетом с данного ПК ранее, введите данные повторно и попробуйте повторить попытку, подключение должно работать. В случае неудачи, причину следует искать в роутере или присвоении IP-адреса.
Часто задаваемые вопросы
Почему выдает ошибку пароля от Wi-Fi?
Возможно, вы изменили раскладку клавиатуры или зажали CapsLock. Если вы забыли пароль, можно посмотреть его в настройках роутера. Рекомендуем установить простой, легко запоминаемый пароль.
Подключайте интернет Wifire : стабильное подключение без перебоев.
Тарифы и услуги ООО «Нэт Бай Нэт Холдинг» могут быть изменены оператором. Полная актуальная информация о тарифах и услугах – в разделе «тарифы» или по телефону указанному на сайте.



