Преобразование базового диска в активный через DiskPart. Преобразование базового диска в активный через DiskPart Неэффективное использование возможностей диска
Прогресс в создании персональных компьютеров и серверных систем, достигнутый за последние 20 лет, налицо. Однако рудименты отмерших платформ до сих пор определяют многие технологические аспекты стремительно развивающейся вычислительной техники.
Одним из таких рудиментов является BIOS – микропрограмма на языке ассемблера, выполняющаяся в специальном режиме работы процессора, записанная на микросхему, составную часть материнской платы .
Проходит время – и рудименты отмирают. Так и BIOS сменяется, долгожданно, технологией UEFI, которая на смену Главной загрузочной записи (MBR – Master Boot Record) приводит GPT.
Что такое GPT
GPT (аббревиатура от GUID Partition Table) – формат размещения записей о разделах жесткого диска.
В отличие от MBR, GPT не содержит исполняемого кода и не передает управление компьютером загрузчику операционной системы.

Эти функции выполняет UEFI. GPT содержит следующую информацию:
- номер блока винчестера, являющийся началом раздела;
- длина раздела в блоках;
- тип раздела.
GPT имеет ряд существенных преимуществ перед MBR.
Среди них:

В целях совместимости, если выбранный диск имеет GPT стиль разметки, в нулевом блоке присутствует MBR с установленным специальным значением типа раздела. Это необходимо для возможности работы винчестера на компьютерах с BIOS.
Понятно, что такой винчестер не сможет быть загрузочным, тем не менее, если установленная операционная система поддерживает диски со стилем разметки GPT, то информацию с них можно будет считать.
Видео: установка ОС на GPT
Установка Windows на GPT диск
Для установки Windows на компьютер с GPT стилем разметки жесткого диска, должны быть выполнены следующие условия:
- должна устанавливаться 64-битная версия операционной системы;
- на материнской плате компьютера должен быть установлен UEFI, а не BIOS.
Первое условия продиктовано политикой компании Microsoft: только 64-битные версии операционных систем Windows позволяют использовать UEFI и GPT.

Второе условие следует из того, что GPT является одним из стандартов UEFI и обычным BIOS не поддерживается.
Для установки операционной системы требуется установочный диск или флешка. Создать загрузочную флешку можно несколькими способами:
- вручную с помощью командной строки операционной системы;
- при помощи специализированных программ.
В качестве специализированных программ можно использовать:

Важно! UEFI- совместимый флеш-накопитель, должен быть отформатирован в файловую систему FAT32, следовательно, максимальный объем данных, размещаемых на нем, не сможет превышать 4 ГБайт.
Если дистрибутив операционной системы имеет объем, превышающий 4 Гбайт, рекомендуется отформатировать флеш-накопитель в файловой системе NTFS.
Настройка UEFI BIOS
Для настройки UEFI BIOS требуется произвести следующие действия:
- войти в UEFI, нажав соответствующую клавишу при загрузке компьютера;
- если же будет использоваться флешка, отформатированная в NTFS, то придется отключить опцию Secure Boot;
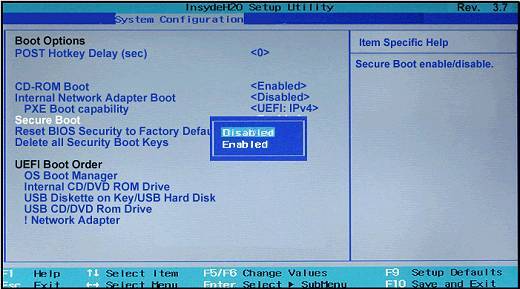

Рисунок 2. Сохранение изменений и перезагрузка
Опция Secure Boot позволяет выполняться только тем загрузочным программам, которые подписаны цифровыми ключами, известными UEFI. Эта опция обычно располагается в меню Security, для ее отключения требуется установить значение Disabled.
В некоторых случаях для отключения опции Secure Boot потребуется перевести UEFI в режим совместимости с BIOS. Такая операция может называться CSM, Legasy BIOS. Для получения детальной информации необходимо проконсультироваться с документацией с подробным описанием опций UEFI. Возможный вид меню UEFI для выполнения этой операции представлен на рисунке:
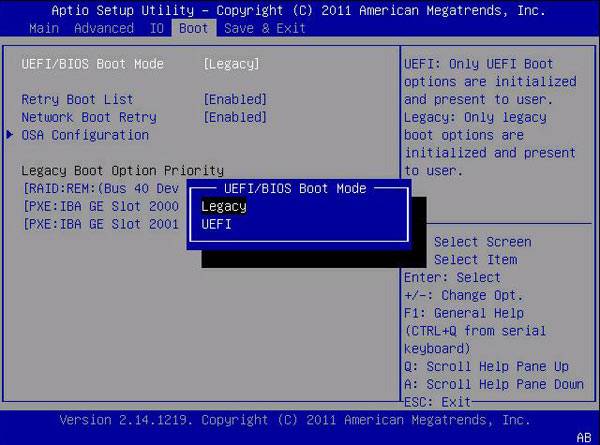
Для определения порядка загрузки нажимаем кнопку «Меню загрузки» и в открывшемся диалоговом окне выбираем флешку или DVD-привод.
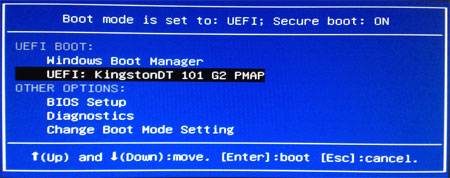
Внимание! Если не был включен режим совместимости с BIOS, DVD-привод должен работать в режиме совместимости с UEFI!
В некоторых случаях сохранение изменений не требуется, процесс установки операционной системы начнется сразу после определения порядка загрузки.
Обращаем внимание: операционная система Windows 7 не распознает в качестве загрузочного диска флеш-накопитель, работающий по стандарту USB 3.0. Флеш-накопитель должен быть установлен в разъем USB 1.0 или USB 2.0. Эти разъемы обычно черного цвета в отличие от разъемов USB 3.0, имеющие синий цвет.
Процесс установки
Процесс установки операционной системы на диск со стилем разметки GPT не отличается для систем Windows 7 и Windows 8 и включает в себя следующую последовательность действий пользователя:
- когда установщик операционной системы дойдет до этапа выбора диска, необходимо удалить все ранее существовавшие разделы, получив полностью не размеченный диск;


Обращаем внимание: удаление ранее существовавших разделов не может происходить без потери данных, так что вся информация на удаляемых разделах будет уничтожена! Прежде чем удалять разделы жесткого диска, создайте резервные копии важной информации.
Что делать если установка Виндовс на данный диск невозможна стиль разделов gpt?
Если программа установки операционной системы выдает ошибку «Установка Windows на данный диск невозможна».
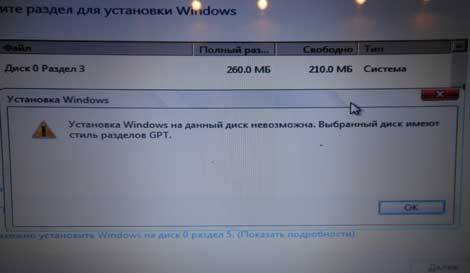
Выбранный диск имеет стиль разделов GPT», возможны две причины:
- на компьютере нет UEFI;
- в UEFI была активирована настройка Legasy BIOS (традиционный BIOS), в котором загрузка и работа с дисками, размеченными в стиле GPT, невозможна. В этом случае требуется отключить режим совместимости с BIOS.
Если на компьютере нет UEFI, то необходимо переразметить винчестер в стиле MBR. Простейшим способом является использование консольной команды diskpart.

Обращаем внимание, что изменение стиля разметки диска может уничтожить все данные на нем, так что следует сделать резервные копии информации, прежде чем изменять стиль раздела диска.
Несмотря на то, что GPT– относительно новая технология, ее разработчики приложили максимум усилий, чтобы процесс установки операционной системы не сильно усложнился.
При установке Windows на диск со стилем разделов GPT требуется обратить внимание на следующее:
- компьютер должен работать под управлением UEFI;
- в UEFI необходимо отключить опцию «Secure boot»;
- при загрузке с DVD-привода необходимо установить режим совместимости с UEFI.
Одной из национальных особенностей пользователей Рунета является склонность к выделению маленького раздела для системы. Сегодня мы поговорим о том, откуда пошла эта традиция, и разберем основные ошибки такой стратегии. Вы также узнаете мой подход к работе по каждому пункту.
На протяжении уже многих лет я читаю все темы форумов, в которых обсуждается современная операционная система Microsoft. И я очень часто вижу людей с маленьким системным разделом. Будь то Windows XP, Vista или 7, одна и та же картина наблюдается раз за разом – систему неоправданно зажимают в тесные рамки.
Зачем систему размещают на отдельном разделе
 Когда-то, еще во времена Windows 98, один мой приятель (тот самый, что подсадил меня на Total Commander) поразил своим раскладом по разделам диска. Он с гордостью показывал мне, как у него все четко оптимизировано – один раздел для загрузчика, второй для системы, третий для файла подкачки, четвертый для программ, пятый для фильмов, шестой… У него их было, наверное, штук 10, и все на одном физическом диске!
Когда-то, еще во времена Windows 98, один мой приятель (тот самый, что подсадил меня на Total Commander) поразил своим раскладом по разделам диска. Он с гордостью показывал мне, как у него все четко оптимизировано – один раздел для загрузчика, второй для системы, третий для файла подкачки, четвертый для программ, пятый для фильмов, шестой… У него их было, наверное, штук 10, и все на одном физическом диске!
Пусть не все доходили до такого маразма, но фактически стало правилом выделять для системы свой раздел. И я так поступал, руководствуясь простой логикой: если придется переустанавливать Windows, не будет болеть голова о том, куда девать свои файлы и документы. При этом системе хотелось выделить как можно меньше места, чтобы оно не пропадало зря.
Заметьте, условность – если
придется переустанавливать! Но это не относится к тем, кто знает, как настраивать систему, чтобы обходиться без переустановок . Вы боитесь, что у вас Windows 7 слетит?
photo credit: Capture Queen ™
Между тем, у компании Microsoft, учитывающей интересы бизнеса в первую очередь, операционные системы заточены под использование одного раздела. Это связано с устоявшейся стратегией управления пользовательскими данными и настройками, которая заключается в размещении профиля на системном разделе.
Такой подход упрощает перемещение и резервное копирование профилей пользователей в организации. Как следствие, многие функции системы построены на этом фундаменте. Так, резервное копирование файлов в Windows 8 (да и в Windows 7 тоже) максимально быстро настраивается при использовании библиотек, которые содержат документы, музыку и видео, хранящиеся в профиле.
Системные требования…
Когда речь заходит о системных требованиях, нужно четко понимать, что в них указываются минимальные параметры, которых достаточно для установки и запуска системы. Для долгосрочной и комфортной работы они не годятся.
Windows XP не предъявляла серьезных требований к дисковому пространству – для “Gold” была заявлена скромная цифра в 1.5 Гб. Для нормальной работы этого, конечно, не хватало, но раздел в 15 – 20 Гб позволял свободно вместить систему и программы.
Со временем жесткие диски становились все объемнее, а цена за гигабайт пространства продолжала снижаться (наводнение в Таиланде – это временное исключение). На смену Windows XP пришла Windows Vista , которой нужно было уже 40 Гб. Пропустим ее, как сделали это многие пользователи, и перейдем сразу к Windows 7.
Тут Microsoft сделала ход конем и заявила, что системе нужно как минимум 16 Гб на диске, хотя Windows 7 требовалось не меньше места, чем предыдущей ОС.
Но в то время как раз начали набирать ход твердотельные диски (SSD), тогда еще маленькие и жутко дорогие. Редмонд не мог допустить того, чтобы новейшая операционная система была несовместима с актуальной технологией накопителей, поэтому пришлось вводить пользователей в заблуждение. Можно, конечно, установить Windows 7 на раздел в 16 Гб, но это сродни установке XP на раздел в 1.5 Гб.
… и привычки пользователей
И тут оказалось, что многие пользователи, пропустившие Windows Vista, пытаются втиснуть Windows 7 на тот же раздел, где стояла XP, либо аналогичный по размеру. Но после установки системы внезапно выясняется, что места на разделе осталось совсем мало!
Конечно, ведь размер дистрибутива вырос в 3-4 раза, с 600 Мб Windows XP до 2.1 – 2.4 Гб Windows 7, в зависимости от разрядности. Но это еще полбеды! Объем оперативной памяти подрос с «роскошных» для XP 512 Мб до 2-4, а то и 8 Гб, что сразу отразилось на размерах файлов подкачки (1.5 объема RAM) и гибернации (0.75 объема RAM).
С подкачкой и гибернацией, обычно, справляются быстро, но очень скоро обнаруживают, что места все равно не хватает.
Операционная система постоянно обновляется, увеличиваясь в размере до неприличия. Народный гнев обращается на папку winsxs , которая у особо возмущенных пользователей подвергается наказанию через кастрацию (при этом часть экзекуций приходится уже на обрезанной чьими-то ручонками системе).
Но и это не помогает! Дистрибутивы любимых программ за эти годы разжирели от биг-маков, а после установки сжирают драгоценное место. Office 2003 обходился скромными 400 Мб на диске, а Office 2010 требует для себя уже 3 Гб, нагло сохраняя установочные файлы в гигабайтной папке MSOCACHE .
Казалось бы, в такой ситуации напрашивается мысль выделить для Windows на своем диске столько места, сколько ей нужно, благо терабайтные накопители это позволяют!
 Даже в нетбуках полутора-двухлетней давности уже ставили диски объемом в 320 Гб. Что уж говорить о рынке накопителей для настольных систем, где сегмент «1 Тб и выше» является доминирующим для дисков 7200 rpm (показано предложение ведущего американского онлайн-продавца newegg.com)
Даже в нетбуках полутора-двухлетней давности уже ставили диски объемом в 320 Гб. Что уж говорить о рынке накопителей для настольных систем, где сегмент «1 Тб и выше» является доминирующим для дисков 7200 rpm (показано предложение ведущего американского онлайн-продавца newegg.com)
Типичные ошибки и как их не совершать
Но почему-то ряд пользователей жалеет место для системы, и начинает всячески ограничивать Windows, чтоб ей жизнь малиной не казалась. Дальше я опишу типичные ошибки, к которым приводит такая жадность или просто неграмотный подход к работе в Windows. Вы также узнаете, как я предпочитаю использовать систему в каждом из этих случаев.
1. Отключение защиты системы
Ошибка: снижение устойчивости Windows .
Вы знаете, что это моя любимая тема! У меня система установлена на SSD объемом 120 реальных гигабайт, и мне совершенно не жалко отдать 5% пространства за гарантию ее устойчивости и возможность вытащить случайно удаленные файлы из теневых копий.

Читая форум, я вижу много людей, лишивших себя запасного аэродрома. Не попадайте в их число!
2. Отключение Windows Update
Ошибка: снижение безопасности и надежности работы Windows .
Запретив системе обновляться, можно сэкономить несколько гигабайт дискового пространства. Но ровно до ближайшей переустановки, вызванной эксплуатацией незакрытой уязвимости.

Поверьте, это самый удобный подход, из всех, что я перепробовал. Я знаю, что можно:
- не обновлять систему, и она будет работать, но я считаю это непрофессиональным и крайне небезопасным
- скачивать обновления вручную с сайта Microsoft или сразу наборами от народных умельцев, но я не хочу тратить на это время или доверять сей интимный процесс чужим рукам
- настроить уведомления и устанавливать обновления выборочно, но я не хочу с этим возиться, потому что я все равно выберу все обязательные обновления
Я не жалею дисковое пространство, чтобы обеспечить безопасность и надежность своей системы .
Полностью автоматическое обновление экономит мое время, и оно безупречно работает с момента первой установки Windows 7!
Да, я видел проблемы с применением обновлений у других людей, но крайне редко встречаются случаи, когда причиной является именно способ установки.
3. Отключение гибернации
Ошибка: неэффективное использование своего времени и уменьшение времени работы от батареи.
Отказ от использования гибернации не приводит к трагическим последствиям, но чреват неэффективным использованием Windows.
При работе от сети мой домашний ноутбук уходит в сон через полчаса, а еще через полтора – в гибернацию. При работе от батареи эти режимы активируются еще быстрее.

Снижение скорости работы с Windows
Задействовав гибернацию, вы будете быстрее приступать к работе с системой по сравнению с обычным включением. Отмечу, что при очень большом объеме оперативной памяти перезагрузка может занять меньше времени, чем выход из гибернации.
Однако ускорение происходит за счет того, что гибернация позволяет сразу получить систему точно в таком же виде, в каком она была на момент прекращения работы.
А это значит, что не только все ваши программы уже запущены, но и можно сразу возобновить, например:
- редактирование документа
- просмотр фильма или прослушивание музыки
- веб-серфинг
Уменьшение времени работы от батарей
Применяя гибернацию на мобильных устройствах, вы можете управлять электропитанием более эффективно и тем самым увеличивать время работы от батарей.
В отличие от сна, потребление электроэнергии в гибернации минимально, и система может находиться в этом состоянии неделями.
Но дело не только в этом. Запуск системы и программ всегда сопровождается нагрузкой на процессор и жесткий диск, что выливается в расходование драгоценного заряда батареи.
4. Отключение файла подкачки
Ошибка: затруднение диагностики при сбоях
Имея большой объем оперативной памяти, кажется логичным полностью отказаться от использования файла подкачки в пользу более быстрой RAM. Однако если для ваших задач требуется много памяти, лучше позволить Windows дышать глубже. При необходимости система сможет записывать редко используемые данные на диск, освобождая память для более важных задач.
Так или иначе, полное отключение файла подкачки ведет к невозможности создать дамп памяти, занятой под процессы ядра, если случится сбой (пример | ). Другими словами, вы не сможете определить драйвер, вызвавший BSOD .
Вместо отключения файла подкачки достаточно уменьшить его, хотя бы до размера, необходимого для записи дампов.
У меня 8 Гб RAM, из которых я раньше редко использовал больше пяти. Рекомендуемый системой по старинке файл подкачки в 12 Гб мне был не нужен, поэтому я задал ему размер 200 Мб для записи мини-дампов.

Сейчас я уже упираюсь в потолок, поэтому создал два файла подкачки на разных дисках для максимального быстродействия. Напомню, что ФП имеет смысл переносить . Что же касается твердотельных накопителей, то если у вас не слишком много памяти, как у меня в нетбуке, файлу подкачки самое место на SSD.
5. Перенос папки Program Files на другой раздел
Ошибка: бессмысленность действия и снижение безопасности системы.
Начнем с того, что перенос папки Program Files на другой раздел не может быть полностью корректным. В этой папке находятся жесткие ссылки , которые не поддерживают связь между разными разделами. Но я не буду заострять на этом внимание, поскольку вы вряд ли запускаете древние программы Windows.
Бессмысленность действия
Важнее то, что перенос просто не имеет смысла. Намного правильнее держать программы на системном разделе, поскольку это упрощает резервное копирование системы и восстановление привычной среды.
Когда система полностью синхронизирована с установленными программами, вы приступаете к полноценной работе сразу после восстановления из резервного образа.
Я создаю инкрементные образы системы средствами Windows раз в неделю. Поскольку набор программ у меня устоялся, различия между ними, как правило, заключаются в установленных обновлениях.

Если образа нет, наличие программ на другом разделе означает, что после переустановки системы вам придется поставить заново многие приложения, которым требуется:
- регистрация библиотек и компонентов (пример — Microsoft Office)
- установка драйверов (пример – Alcohol)
- ассоциация с типами файлов и протоколами (пример – браузер Opera, и нет, вручную будет не быстрее)
И не забывайте о том, что вы отрываете программы не только от системы, но и от их данных, которые хранятся в папке %UserProfile%\AppData .
Снижение безопасности
Казалось бы, при чем тут это? Все дело в правах на папку! Осуществлять запись в папки Program Files и Program Files (x86) могут только администраторы. Права на папку, созданную на другом разделе, наследуются от его корня. На первый взгляд, группа «Пользователи» (Users) не имеет разрешения на запись, но оно выдается группе «Прошедшие проверку» (Authenticated Users).

На практике это означает, что для внесения изменений в файлы программ достаточно обычных прав.
Другими словами, вредоносная программа, проникнув в вашу систему, может делать с вашими приложениями что угодно, даже не имея прав администратора.
Например, она может модифицировать код исполняемых файлов или подменять динамические библиотеки (DLL), и контроль учетных записей вас об этом не предупредит.
Кстати, именно в этом выражается недостаток модели безопасности, которую использует браузер Google Chrome, чья папка размещается в профиле пользователя. В данном случае Google выбирает, по ее мнению, меньшее из двух зол, поскольку такое расположение браузера позволяет незаметно обновлять его без вашего участия и оперативно закрывать уязвимости .
Вы все еще переносите папку Program Files на другой раздел?
Конечно, можно настроить списки контроля доступа для папки с программами, расположенной на другом разделе. Но в реальности этим мало кто озадачивается. Не утруждайте себя ненужными действиями и располагайте программы стандартно – вместе с системой.
6. Неэффективное использование возможностей диска
Ошибка: недостаток места негативно сказывается на продуктивности работы.
Когда система установлена на жесткий диск (что было верно для 92% читателей моего блога на момент написания статьи), для правильной дефрагментации требуется не менее 15% свободного пространства . Чем меньше места вы выделили под системный раздел, тем выше вероятность, что вы преодолеете этот порог, ведущий к неэффективной дефрагментации.
Я почти три года проработал на ноутбуке с HDD размером 120 Гб, и мне было непросто держать свободной 1/7 часть диска. Проблему помогал решить внешний USB-диск.
Являясь счастливым обладателем SSD, вы можете не беспокоиться о фрагментации . Но для твердотельных накопителей вопрос свободного пространства тоже актуален ! А если вы переносите личные файлы и документы на другой раздел диска, то просто замедляете свою работу с ними. Ведь так вы лишаетесь возможности максимально быстро перемещаться по папкам, а также моментально находить файлы и открывать документы.

Все мои личные файлы, за исключением фильмов и фонотеки, хранятся в профиле на системном SSD. Ведь купил я его для того, чтобы не только ускорить работу системы и программ, но и повысить свою продуктивность.
Опрос и дискуссия
Вы увидели типичные ошибки, к которым приводит выделение для системы слишком маленького раздела или просто неверное понимание работы Windows. В противовес этим ошибкам я изложил свой подход. Теперь ваша очередь!
Поскольку опрос (результаты утеряны) не дает полной картины (например, за кадром остается общий размер диска), я очень рассчитываю увидеть ее в комментариях! Напишите, как у вас обстоят дела:
- укажите размер раздела с Windows 7 и общий объем диска, на котором установлена система
- добавьте ссылку на полноэкранный скриншот оснастки управления дисками (diskmgmt.msc)
- объясните, почему у вас именно такой расклад по разделам
- признайтесь, какие из перечисленных ошибок вы допускаете (а если не считаете их ошибками, докажите это!)
Расскажите о других ошибках , связанных с неэффективным использованием дискового пространства, если вам известны такие. Это послужит хорошей предпосылкой к следующей записи и ее обсуждению.
И я хочу подчеркнуть, что дискуссия сильно выиграет, если мы ограничимся техническими аспектами, не разбавляя их флеймом на тему повышения цен на диски. Ведь ваш подход и текущий расклад сложились раньше!
Вы можете отметить интересные вам фрагменты текста, которые будут доступны по уникальной ссылке в адресной строке браузера.
Об авторе
Папку Мои документы все же храню на другом физическом диске. Это действительно надежнее, а также позволяет более гибко организовать бэкап. Документы я бэкаплю каждый день, а системный раздел — раз в неделю. Если учесть большой объем того и другого, получается существеннаый выигрыш в объеме резервной копии раздела. Да и Мои документы могут быть безболезненно перенесены на другой ДСК средствами самой Windows.
Ivasilievich
на буке двухлетней давности HDD 320 GB, разбит под систему С:\ 50 гб, все остальное под др.данные, при этом папки профиля пользователя мои документы, изображения, музыка, видео, загрузки, избранное, контакты, рабочий стол — находятся на другом разделе (с даннными — D:\)
a9lex3
Во времена XP и HDD на 80Gb под систему выделял 30. C приходом на мой ПК Windows Vista размер раздела был около 40.
Сейчас на ПК с 2*250Gb HDD под WDP выделено 150Gb, а на ноутбуке с 320Gb HDD — 100Gb (тоже WDP).
Раньше на ПК под Windows 7 выделял около 50Gb, но в определенный момент размер свободного пространства достиг ~200Mb и пришлось его увеличить за счет соседнего раздела.
freetushkan
Стоит у меня WDP сейчас, винды вместе со всеми файлами всегда расположены на одном разделе. Автообновление отключено, регулярно запускаю вручную, всегда избегаю установки средств по борьбе с вредоносным ПО, ибо зачем — зловредов я не пускаю? Файлы бэкаплю только при переустановке (если стоит стабильная система, то этот процесс происходит не чаще раза в два года; переустановка зачастую мной проводится в целях избавления от тучи хлама — слишком радикально и непрофессионально, я знаю, но я патологический лентяй). Гибернацию с подкачкой не трогаю. Иногда отключаю UAC, временами ужасно мешает.. В винде не хватает такой фичи как в линухах, с размещением директорий на разных разделах (есть, конечно, возможность подключения тома как ntfs-директории, но это костыли и чреевато..).
maxx
Системный раздел 100Гб, диск 1Тб, при переустановке windows 7 тупо удаляю раздел и создаю заново, все данные лежат на диске D. Пример — Steam, после переустановки системы и инсталяции стима на старое место на диск Д: он автоматом подхватывает все старые настройки и избавляет от массы хлопот.
Из ошибок совершал только отключение свопа, немного терял, если честно, так как в тех бсодах, которые происходили, я причину побороть все равно не смог. Кстати, некоторые сильно умные программы требуют наличия свопа, причем не меньше гига, что очень бесит (если память не изменяет, игра Warhammer dawn of war 2 как пример).
Сергей
Вадим, здравствуйте.
Из вашей статьи я не совсем понял, нужно ли размещать систему на отдельном разделе диска?
И если не нужно, то если хранить образ системы на основном разделе диска, то как я смогу восстановить систему, в случае её сбоя?
Андрей
Знал людей, которые когда-то создавали маленький системный раздел потому, что ставили пиратскую систему, которая с завидной периодичностью падала или просто начинала глючить и тормозить до такой степени, что было невозможно работать. Для них переустановка системы была обязательным ритуалом несколько раз в год, даже не вникая что глючит и можно ли как-то это исправить без переустановки. Думаю, таких людей в свое время было много, вот и пошла эта поголовная традиция делать маленький системный раздел, а все остальное хранить на отдельном разделе.
DreDa
Система стоит на отдельном SSD 120 ГБ, все остальное на 2х HDD.
Владимир
имею 7х86 — рабочая, на которой установлены программы и прочее, под это все выделено 70гб. также 7х64 — игровая, установлено только то что необходимо для игр, находится в корне 300гб-ного раздела для игр. всего 1тб винт.
Александр
Юзеров профи не так уж и много, все больше систем с магазинной установкой на весь диск. Я системе выделяю в среднем 50-60 Гб. Мне этого достаточно + у меня не лицензионная Windows 7 x64 Профессиональная, большинство обновлений мне не нужно, а драйвера я скачиваю с сайтов производителей, поскольку у семерки частично сохранилась болезнь висты,
система определила что обновление драйверов не требуется
поскольку установлены драйвера от Microsoft, что не есть гуд. Я никогда не ставлю игрушки в системный раздел. Ну а хранить музыку, фото и видео в документах не считаю разумным, после полной установки системы,драйверов и программ у меня остается свободным около 50% объема жесткого диска под временные файлы, а музыка которую я слушаю, в FLAC формате занимает примерно 40 гб. Да и для рисования в фотошопе я выделил место в другом разделе, поскольку обработка рисунка с разрешением 30000х40000 pix так же отнимает добрый кусок раздела.
Спасибо всем за ответы. Прокомментирую некоторые из них. Пока что никто особо в ошибках не признается — видимо, все делается по науке:)
Никитин Лев , а в чем выражается более гибкая организация бэкапа при хранении документов вне системного диска?
maxx , так вам все равно приходится переставлять Steam. Не проще ли держать его вместе с системой и делать резервный образ?
Сергей , а статья и не призвана была ответить на вопрос, нужно ли размещать систему на отдельном разделе. Речь шла о слишком маленьком его размере.
В следующих записях мы об этом поговорим, но в общем и так очевидно, что резервная копия системы будет меньшего размера, если не включать в нее видео и музыку. А бэкап нужно делать обязательно.
Андрей , верно, это удобно для тех, кто регулярно переустанавливает систему. Но среди моих читателей таких меньшинство:)
Sphinx114 , мои записи задают тему для дискуссии, а опросы помогают мне понять, как обстоят дела у моих читателей.
Sphinx114 (удаленный комментарий): Проголосовал 8 (или больше) раз за вариант «У меня не Windows 7″, а потом айпишники кончились:(Видимо теперь через прокси надо…
Ваши манипуляции с опросом искажают его результаты, тем самым лишая меня ценной возможности увидеть расклад в моей аудитории и подготовить материалы, интересующие ее.
Таким образом, ваши действия, к сожалению, свидетельствуют о недостаточном интеллектуальном развитии. Думаю, вам не надо читать мой блог и уж тем более комментировать в нем.
Никитин Лев
Вадим Стеркин
В том, что не нужно бэкапить дважды Мои документы (у меня их достаточно много). Возможно я не совсем четко выразился.
Для бэкапа я пользуюсь Acronis. Бэкап системного раздела делаю именно как раздела — раз в неделю. Инкрементный бэкап Мои документы — в конце каждого рабочего дня. Если не вынести Мои документы на другой раздел, они будут бэкапиться вместе с резервной копией системного раздела.
Еще один довод в пользу хранения Мои документы на другом разделе — у меня он размещен на другом физическом диске повышенной надежности (WD HDD серии RE).
И, наконец, системный раздел у меня расположен на SSD емкостью 120 ГБ. Разместить там Мои документы не представляется возможным, да и надежность SSD пока не на высоте.
В целом я согласен с Вашими рекомендациями, за исключением того, что по перечисленным соображениям считаю, что хранить документы на отдельном разделе на другом физическом диске — это совсем не ошибка. Такое решение имеет целый ряд плюсов (возможность разместить систему на быстром SSD, не увеличивать объем и время резервного копирования, не складывать все яйцв в одну корзину, разместив систему и документы на разных физических устройствах).
Тем более, что ОС позволяет перенести Мои документы на другой раздел собственными средствами с сохранением всех системных ссылок.
Никитин Лев
Vadim Sterkin
А в целом Вы все правильно пишете, я поддерживаю полностью.
Не понимаю тех «гуру», которые мне посоветовали в свое время «обязательно разбивать» физический диск на несколько логических: «для системы, для игр и для дистрибутивов».
Я с приходом NTFS вообще отказался от идеи создавать на 1 физическом диске больше 1 логического. Если умрет физический диск, то неважно, сколько на нем было логических. А чтобы умер собственно раздел — это надо сделать ряд странных экспериментов, которые я, например, не провожу на боевых машинах…
И оставлять для системы меньше 100-120 ГБ тоже не вижу смысла.
Александр
На ноуте жесткий диск 320 Гб, раздел с системой 50 Гб причем чисто на систему и программы, все личные данные (музыка, фото, видео) хранятся на внешнем жестком. Сейчас вообще планирую на ноуте весь жесткий диск отвести под систему, а все остальное хранить на внешнем жестком.
Антон
Я инзачально ошибся с пространством, когда взял В7 то в характеристиках говорилось, что хватит 16 Гб. Для системы выделил 25 Гб и 40 Гб сделал для бекапа.
Сечас из 25 Гб осталось 6 Гб свободного пространства. За полгода ниодного косяка не заметил, (ну кроме того что не запускается служба планировщика заданий) каждую неделю делаются бекапы.
К обновлениям я теперь более осторожно отношусь, хватило мне Вин ХР, когда ставил автоматом все обновления, и в один прекрасный день попалось обновление народного умельца, после ребута ОС не поднялась, спас только бекап.
Давненько уже подумываю заново перебивать диск, но так нехочется опять возится с копированием.
DreDa , у меня так же, только HDD один — в ноутбуке можно разместить только два диска:)
Александр , вы напрасно считаете драйверы Microsoft плохими:)
На самом деле, драйверы устройств, поставляемые через WU, созданы производителем оборудования, а не Microsoft. Они проходят дополнительные проверки на совместимость, поэтому являются наиболее надежными.
А те версии, что, скажем, AMD выкатывает на сайте, зачастую экспериментальны и не столь стабильны.
Никитин Лев , ваш подход понятен, спасибо за развернутое описание своей стратегии.
Никитин Лев : считаю, что хранить документы на отдельном разделе на другом физическом диске – это совсем не ошибка. Такое решение имеет целый ряд плюсов (возможность разместить систему на быстром SSD, не увеличивать объем и время резервного копирования, не складывать все яйцв в одну корзину, разместив систему и документы на разных физических устройствах).
Технически — это не ошибка, конечно. Но как я сказал в статье, доступ к своим рабочим файлам должен быть максимально быстрым. Я не призываю хранить вместе с системой гигабайтные архивы музыки и фильмов. Но я буду хранить все свои документы и часто используемые файлы на SSD, вместе с системой.
Моя философия в том, что скорость работы складывается не только из быстрого железа, но и из продуктивных действий пользователя.
У вас такой же расклад, как у меня (SSD 120 Gb + HDD). Мне это без проблем позволяет держать вместе систему и основные личные данные, к которым я получаю доступ на максимально возможной скорости.
arinoki
У меня 320гб-hdd. Раздел один. Даже если и полетит система — на диске только система и софт — эффективнее заново установить.
Перенос же program files (и program files (x86) в случае 64битной оси) действительно даже при нескольких hdd смысла не имеет — не заметил прироста шустрости.
А, ну и ещё на третий винт переносил папку своей учётки — тоже толку ноль.
система — семёрка.
Почему пробовал перенести — подумал, что подобного unix-way разделение окажет значительное преимущество.
Проблем с софтом при этом не было никаких — через WinPE все линки сделал.
Никитин Лев
Vadim Sterkin :
Моя философия в том, что скорость работы складывается не только из быстрого железа, но и из продуктивных действий пользователя.
А где же тут потери в скорости? Возможно, у Вас другой сценарий работы. Я в основном работаю в Office, Project и Visio. Файлы этих форматов практически мгновенно открываются с HDD (5400). У меня даже никогда не возникало мысли купить винчестер побыстрее. Время открытия субъективно близко к нулевому.
Но, наверное, у Вас просто другие рабочие файлы, и с HDD они открываются ощутимо медленнее.
Hector
Системный раздел — 50 Gb, общий размер 320 Gb
по поводу расклада:
С
— системный (все таки держу систему на другом разделе)
D
— документы и личные файлы
E
— игрушки
F
— видео
G
— до того как узнал о существовании виртуальных машин, периодически на этот раздел ставил разные дистрибутивы линукса
ошибок перечисленных тут вроде избежал (или читал невнимательно)
Владимир , 70 Гб достаточно для ОС и программ, но надо учитывать количество и размеры устанавливаемого ПО.
Но дело не только в размерах дистрибутивов. Помнится, я освобождал место на разделе одной знакомой, и там какое-то ПО от Nokia занимало 200 Мб в программной папке и еще > 1 Гб в AppData.
Александр , навсикдку, я бы сказал, что диск 320 Гб можно и не делить. Вот, arinoki так и сделал. Но это тема для следующего разговора:)
Антон , 25 Гб мало для Windows 7, тут без вариантов.
Никитин Лев , логические диски вообще не нужны, я считаю (но обосновывать буду фундаментальнее в записи блога:)
Потери скорости — в навигации по папкам и нахождении нужных файлов/документов (я активно использую сохраненные поиски).
Поскольку наряду с SSD у меня установлен HDD 5400 rpm, я невооруженным взглядом вижу разницу в скорости.
boris
У меня в системе в настоящий момент два жестких диска: на 500гб и на 1тб. Систему ставлю на диск 500гб, программы, естесственно, туда же. На на диске 1тб храню все документы, музыку, фильмы, дистрибутивы и прочее. Потом в Win7 меняю расположение стандартных папок музыка, видео, загрузки и прочее на свои папки на втором жестком диске.
Horuss
У меня например Windows 7 стоит на разделе в 16гб, при этом не установлено программ которые занимают много места, например, такие как Офис или Фотошоп. Отключена гибернация т.к считаю ее бесполезной на обычном компе (если бы был ноут или нет буки то задумался бы над ее использованием). Бэкап отключен т.к. нет каких-то особо важных данных либо настроек. Обновления качаю примерно раз в месяц. При всем этом на диске остается постоянно свободно 4,5-4гб свободного места.
arinoki
Vadim Sterkin ,
да даже в сравнении с hdd серии Velociraptor (вроде верно написал) будет разница в сравнении с ssd.
я пока только обламываюсь тем, что 256гб-варианты пока что весьма недёшевы.
Salen
У меня Mac OS X Lion и ФС ext journaled. Я очень рад что ушел от Майкрософт:)
Но это моя основная рабочая станция. А портативная — мне целиком устраивает мой ноут HP на винде, пока что в макбуке не нуждаюсь (хотя жду 2012 и мега обновления линейки), и на нем — win7. На диск выделил 50 ГБ — вполне хватает, даже 13-15 свободных.
Все файлы храню на Д, фичами типа Мои документы — не юзаю соотв. ;)
Кстати, мак идет уже с предустановленной системой, и по этому /home не выделял на отдельный логический диск (аналог — Д:\), это странно для меня т.к. просидел на винде всю жизнь и мин. 2 лог. диска — это как правило. Но сколько бы я не грузил мак, не могу его убить. Даже свет мигнул раз — он себе спокойно ребутнулся и как ни в чем не бывало восстановил все процессы что были, в тех же местах на чем остановился. А винда бы глючила минут 5 пока пришла бы в себя:(
Вот так вот. Статья дельная. Когда читал об обновлении, вспомнил хохму:
Купил я мак. Купил я ПС ноут.
Мак — настройка, обновление, мелкие преукрашения — адЫн час.
Винда — настройка — адЫн час; обновление-ребут-обновление-ребут-обновление-ребут-обновление-ребут…(185 more)… — забил.
:D и это чуваку не было куда выкидывать деньги (он взял себе professional х64 дистрибутив)
Надеюсь никого не задел, за грамматику и смысл сорри, понедельник день суровый:(
Роман
Раздел Win7 у меня 50ГБ на HDD в 500Гб. Есть второй HDD 320ГБ, но в Winows он у меня отключен — отдал его под Линукс. Подключаю только если нужно сделать бэкап данных с чужого ПК.
Ссылка на на полноэкранный скриншот оснастки управления дисками.
Почему именно такой расклад толком объяснить не смогу традиция, наверно:) Да и проблем со свободным местом и дефрагментацией на системном диске я никогда не испытывал и пока менять размер его не собираюсь. На другом разделе у меня лежит все то, что можно подключать через библиотеки Win7, туда же ставлю игры и сохраняю весь мусор с интернета. Программы, файл подкачки лежат вместе с ОС.
Из перечисленных ошибок у меня не обнаружилось ни одной (порадовался за себя аж:)). Давно-давно жестко задавал размер файла подкачки (но не менее 1,5 ОЗУ) и отключал гибернацию или как правильно называется в WinXP это, уже забыл. Сейчас подобным не страдаю и никому не советую.
А вот у людей особенно часто мне попадается отключение защиты системы и обновления. Если отключение обновления еще могу понять (пиратские ОС используются), то вот отключение защиты/восстановление порой просто убивает…
Hector , спасибо за картинку и расклад. Думаю, я использую этот момент в следующих статьях. 5 разделов на 320Гб? Ню-ню:))
boris , хранение системы и данных на разных физических дисках хорошая идея, но это не отменяет необходимости делать резервные копии. Я бы держал ОС и данные вместе, а второй диск — бэкап.
arinoki , 256 Гб SSD заманчиво, но не вижу необходимости. В зависимости от потребностей, может хватить 90-160 Гб для ОС и основных личных файлов. Мне хватает 120 с гаком.
Salen , после установки Windows 7 SP1 все обновления накатились с одной перезагрузкой. Анекдот устарел:)
Horuss , т.е. я вас не убедил ни в чем? :)
Роман , спасибо за скриншот, я рад, что у вас все без ошибок:)
microamper
Системный раздел 80 ГБ, HDD 320 ГБ. При выборе размера системного раздела, ориентировался на рекомендации с разных форумов. В данный момент из 80 ГБ, свободно 36, (играми и другими бесполезными приложениями, не засорял систему). Обновляю систему в ручном режиме, выборочно. Папки (Мои документы) практически не использую.
baw17
Wester Digital Caviar Black 2×640гб
C: ~50ГБ — Raid 0
D: ~1150 — Raid 0
Caviar Green
E: ~2TB
Файл подкачки по умолчанию. память 8гб
Антон Плескановский
Добрый день, всем читателям блога!
Начну, пожалуй, с описания характеристик системы:
а) Размер системного раздела: 42,6 Гб. Форматируемая ёмкость накопителя 111 Гб (Конфигурация: ноутбук 5-летней давности)
б) http://s011.radikal.ru/i317/1112/c3/3255d3036a20.jpg
в) Я считаю, что ОС образно говоря «должна жить своей жизнью» и, по крайней мере, Фото и Видео файлы следует сохранять на своём разделе и бэкапить в отдельный образ. Наверно, так сложилось исторически: когда 40 Гб жесткий диск был предметом роскоши, а пользователь захламлял системный раздел играми и в результате, систему приходилось переустанавливать из-за того, что банально закончилось место на разделе. С тех пор этот стереотип и закрепился в сознании:)
Да и ещё чисто субъективно иногда просто бесит, если «сервис-мены» бьют раздел так: 40 Гб на систему, 460 Гб под большую свалку, которою новичок может сделать в течении 3-х месяцев. Разделение на несколько логических дисков очень часто является своеобразным костылём, необходимым на первых порах, чтобы приучить пользователя к порядку на винчестере:)
Хотя очень интересно будет почитать — как следует организовать данные, чтобы вообще не создавать логических разделов.
Пройдусь по ошибкам:
1.Отключение защиты системы
Раньше (год этак 2004-й), на ХР, отключал сразу. В заветной папке «RegTweaks» был мега-твик для «улучшения», наверно у каждого в свое время была такая коллекция… Бэкапов не делал регулярно, иногда Акронисом — сразу после настройки системы, и «по желанию» раз в полгода. Да, такая стратегия чревата внезапным и очень обидным крахом, но, к счастью, ничего плохого не случалось - скальпелем по живой системе я не резал, старался сначала все оттестировать на виртуалке.
Включать начал лишь на W7, наслушавшись про то, какая она удачная и ловкая (таки да, outsidethebox тоже внес весомый вклад). Понравилось. Советую.
2.Отключение Windows Update
На ХР пиратской отрубал сразу, тем же знаменитым мегатвиком. Ибо лицензия. Обновлялся, правда, регулярно, скачивая апдейты с сети и пакуя в SFX. Потом в году 2006-м начал в обход проверки активации обновляться прямо с сайта. Неудобно, да и неоперативно, так как нужно было сделать руками пару манипуляций, и лишь потом лезть на сайт.
Сейчас всегда включено.
3.Отключение гибернации
Раньше просто не использовал. Просто выключал компьютер. К тому же блок питания был странный, пару раз поэкспериментировав с гибернацией еще на ХР, получил то ли БСОД, то ли потерю сеанса. Забросил до появления семерки на моей машине (2010 год). Считаю крайне удобной вещью - даже обучил пользоватся гибернацией и родителей, теперь они на свой компьютер не выключают, а просто «гибернируют» его.
4.Отключение файла подкачки
Никогда так не делал. Ибо помнил правило про 1,5*RAM - и всегда его придерживался. Правда, сейчас, когда на машине 8 Гб, думаю что можно сделать 2-3 Гб, не больше, 12 Гб для файла подкачки многовато…
Добавление: также не вижу смысла при одном винчестере бить диск на два-три… десять разделов, и на любой другой, кроме системного, класть файл подкачки. Всегда старался разделить жесткий диск с системой и с файлом подкачки.
5.Перенос папки Program Files на другой раздел
Тоже никогда так не делал. Пусть система и программы работают «в связке».
6.Неэффективное использование возможностей диска
Про SSD ничего не могу сказать, не использовал.
А про недостатки места помнил всегда, на ХР нужно было минимум 12,5 % свободного места на диске, и я всегда старался держать степень «замусоренности» не выше 80 процентов. Ситуации, когда на винчестере 100 кБ свободного места, к моим машинам никогда не относились.
Из камментов не понял: «и в один прекрасный день попалось обновление народного умельца, после ребута ОС не поднялась, спас только бекап.» - это на Windows Update прям лежало?..
Никитин Лев
Антон Плескановский , спасибо за расклад и картинки. С таким маленьким диском вы создаете три раздела и обосновываете это отделением системы от личных данных?
A почему вы решили, что документы должны жить своей жизнью? Сделали один бэкап своих 120 Гб на внешний диск и все. Ничего не надо отдельно бэкапить, но если хочется — пожалуйста, резервное копирование Windows 7 позволяет архивировать файлы.
Никитин Лев , ну это потому что у вас два физических диска:) А если б был один, вы бы его разбили на два. Ведь вы держите документы отдельно от ОС.
Никитин Лев
Vadim Sterkin : ну это потому что у вас два физических диска:) А если б был один, вы бы его разбили на два. Ведь вы держите документы отдельно от ОС.
Нет, сегодня я так бы не сделал. У меня в ноутбуке один SSD на 128 ГБ. Его я не разбиваю, т.к. не вижу смысла. Все равно физический диск один, и документов не так много. Тут я просто бэкаплю документы раз в день в облако, а раз в пару недель весь раздел бэкаплю на внешний диск.
Я держу документы на домашнем компьютере отдельно от ОС потому, что: 1) так они оказываются на разных физических дисках (это менее рискованно, немного быстрее) и 2) все накопленные документы на диск с системой не помещаются. То есть тут все дело в объеме этих документов и в наличии отдельного физического диска. Если документов мало и отдельного физического диска все равно — почему бы не держать их вместе с системой? Тут я с Вами полностью согласен.
Но если документов много и есть возможность разместить их на отдельном физическом диске — правильно их там разместить.
Никитин Лев
Мне кажется, дискуссия как-то от первоначального вопроса «надо ли систему держать отдельно от всего на максимально маленьком разделе» (мой ответ — нет) разделилась на несколько побочных:
1. Надо ли держать документы и систему на разных разделах (мой ответ — если эти разделы на одном физическом диске, то нет).
2. Надо ли разбивать один физический диск на несколько разделов (мой ответ — нет).
3. Надо ли разбивать один физический диск на несколько разделов отдельно для системы и документов (мой ответ — нет).
Отключение защиты системы
отключаю, так как считаю не совершенной. Ситуации когда защита не помогала случались, правда было это ещё на хр, с тех времен, уверен, её улучшили но нужного мне функционала я так и не увидел(.
Защиту нельзя тонко настроить — задать папки, файлы, ключи реестра за которыми нужно вести наблюдение, а за какими нет. То есть система может выполнять кучу лишних действий и не сделать того что было нужно. Если уж выделять место для резервного копирования то нужно быть уверенным что каждая часть системы будет полностью работоспособной после восстановления, иначе смысла в такой «защите» нет. К тому же защита не избавит от мусора привнесенного разными программами, поэтому время от времени делаю резервные копии вручную.
Файл подкачки
…позволить Windows дышать глубже. При необходимости система сможет записывать редко используемые данные на диск, освобождая память для более важных задач…
Памяти нужно ровно столько сколько нужно, и если её больше чем нужно сомневаюсь что у системы появится хорошее настроение и она заработает быстрее), а вообще ситуация аналогична с Защитой. Нет возможности задать что можно и нужно держать в свопе а что нет, определить эти самые «более важные задачи». В итоге после выхода из игры, к прмеру, система превращается в тормоз, пока не выгрузится из свопа всё что ей показалось нужным, до этого сделать ничего не возможно, а для винта с файлом подкачки настают трудные времена долгого random access). Другой пример — свернутая в трей опера с неким уроком + 3dsmax photoshop или другая прога требующая много ресурсов, которая к тому же и сама пользуется винтом часто + торент и плеер = огромное количество обращений к самому медленному устройству в системе, результат соответствующий, медленнее становится всё что использует винт в одно и то же время. Потому файл подкачки советовал бы включать только если не хватает озу и нет возможности увеличить её объем.
bsod — не нормальное и редкое явление, и если уж появляется систематически тогда и включать файл подкачки для анализа, иначе это как с тазиком бегать по комнате в ожидании что соседи затопят, имхо).
Разделение на диски и перенос системных папок
я держу в другом месте только папку рабочего стола, так как в ней лежит половина документов с которыми работаю, так же там не хранится ничего от чего бы зависила работа программ и системы. Винт разбит на 2 диска, системный и всё остальное. Размер системного раздела на ноуте 30 на стационарном 40, этого достаточно для нужных программ+небольшой запас для дефрагментации и тп. Игры ставлю во второй разделтак как весят они много, да и бекапить их не нужно.
ki1dio
Антон Плескановский
Vadim Sterkin
A почему вы решили, что документы должны жить своей жизнью?
Документы находятся на одном разделе с системой, ведь их немного, как об этом здесь уже сказал Никитин Лев
Сделали один бэкап своих 120 Гб на внешний диск и все. Ничего не надо отдельно бэкапить
Согласен, логично и рационально, просто руки не доходят до покупки usb hdd, а так как на моём ноуте никаких критически важных данных не сохраняется — мне больше по вкусу пофайловый бэкап. Просто поймите, что я никогда не пользовался какими либо каталогизаторами файлов на жестком диске, а использовал для этой цели разбивку на разделы, т.е. это есть не более чем user experience habit act.
Виталий
Часто «работаю» с временным сохранением большого количества больших файлов на рабочем столе(удобнее/быстрее).
Второй терабайтник и внешник от части дублируются(основная часть информации- программы(дистрибутивы),бэкапы,(кроме видео,музыки….ну нафиг ее хранить «толпами»)
В этой статье мы рассмотрим подробную пошаговую установку одной из самых современных и популярных операционных систем для настольных и мобильных компьютеров - Windows 7. Это детище компании Microsoft получилось настолько удачным, что за два года продаж ему удалось догнать по популярности, самую используемую, уже на протяжении многих лет, систему в мире - WindowsXP. Поэтому, все больше и больше пользователей хотят видеть на своем домашнем компьютере именно эту ОС и вопрос ее установки сейчас, как нельзя актуален. Наш компьютерный портал, естественно, не мог оставить эту тему без внимания и подготовил для вас пособие по установке, постаравшись сделать его максимально наглядным и понятным даже для новичков.
НАСТРОЙКА КОМПЬЮТЕРА ДЛЯ ЗАГРУЗКИ С ДИСКА
При включении компьютера, как правило, появляется короткое сообщение, указывающее ту клавишу, с помощью которой можно зайти в меню настроек БИОС. Будьте внимательны, так как, эта надпись исчезает с экрана достаточно быстро, особенно у ноутбуков. Если с первого раза ее не удалось увидеть, сразу же произведите перезагрузку компьютера с помощью кнопки «Reset» и попытайтесь еще раз. В момент начала загрузки на экране может появляться большое графическое изображение, закрывающее служебные надписи на экране. Что бы его убрать, нажмите клавишу.
Список, наиболее часто используемых клавиш:
- Настольные компьютеры - Del (практически всегда), F1
- Ноутбуки- F1, F2, F3, Del, Ctrl + Alt + Esc. В случае с ноутбуками сочетания клавиш могут быть очень разнообразными, в зависимости от его модели. Найти эту информацию можно либо через интернет, либо позвонив в службу технической поддержки.
Выяснив клавишу, отвечающую за вызов меню настроек БИОС, еще раз перезагрузите компьютер и в самом начале загрузки нажмите на нее несколько раз (достаточно и одного раза, но чтобы точно поймать нужный момент, многократное нажатие не помешает). Если все сделано правильно, то должно открыться окно настроек.
Как правило, наиболее часто встречается два типа БИОС:
Phoenix AwardBIOS
.jpg)
Если ваше окно похоже на это, то здесь необходимо выбрать раздел Advanced BIOS Features , а в нем пункту First Boot Device присвоить значение CDROM. Затем нажмите клавишу и в появившемся диалоговом окне выберите Yes.
American Megatrends BIOS

Или если ваше окно имеет серый фон, как на этом скриншоте, то выберите сверху раздел Boot и в подразделе Boot Device Priority в пункте 1st Boot Device установите название своего оптического привода или как на скриншоте, просто CDROM. Затем нажмите клавишу и в появившемся диалоговом окне выберите Yes.

У мобильных устройств (ноутбуков), программы БИОС могут очень сильно различаться, и привести в рамках данной статьи все возможные их варианты не представляется возможным. В любом случае, вам следует отыскать в окне настроек пункт, название которого связанно с загрузкой (Boot) и в нем выставить первым устройством оптический привод (CDROM).
НАЧАЛО УСТАНОВКИ
После включения/перезагрузки компьютера, если на вашем компьютере в этот момент уже установлена какая-либо операционная система Windows, то через какое-то время на экране вы увидите надпись «Press any key to boot from CD or DVD» (Нажмите на любую клавишу для загрузки с компакт-диска) что вам и следует сделать.

Будьте внимательны, так как у вас будет только 5 секунд для входа в установку системы. Если началась загрузка текущей операционной системы, значит, возможность начать инсталляцию была упущена и следует заново перезагрузить компьютер для следующей попытки.
Если вы устанавливаете систему на новый компьютер или чистый жесткий диск, то предыдущего окна вы не увидите, установка Windowsдолжна начаться автоматически.
Итак, если компьютер начал загружаться с установочного диска, то перед вами должно появиться окно начала установки системы, в котором можно увидеть процесс загрузки первоначально необходимых файлов.

Если данное окно так и не появилось, а началась загрузка старой операционной системы (в случае, если она была установлена) или появились сообщения о том, что загрузочный диск не найден (в случае установки на новый компьютер или жесткий диск), то это значит, что вашему компьютеру не удалось загрузиться с диска и стоит вернуться к предыдущему шагу по настройке БИОС.
После загрузки основных файлов, перед вами должно появиться окно настройки языковых параметров, формата даты и времени, а так же раскладки клавиатуры, в котором по умолчанию будут установлены параметры для России.


Пункт восстановления системы, возможно, пригодится вам в будущем, в случае возникновения проблем с установленной системой, например, из-за повреждения, удаления или несанкционированного изменения ее системных файлов. Как правило, это приводит к нестабильной работе Windows или отказу загружаться вовсе. В таком случае можно восстановить исходные системные файлы с установочного диска cпомощью вышеупомянутого пункта.
Вообще раздел «Восстановление системы» в Windows 7, достаточно мощный инструмент для исправления различного рода проблем, возникающих в процессе ее эксплуатации, и мы обязательно посвятим ему отдельную публикацию, а в рамках этой статьи, жмем кнопку «Установить», что бы приступить непосредственно к установке.
Через несколько минут перед вами появится окно с лицензионным соглашением, условие которого нужно принять, установив галочку в надлежащем пункте и нажав кнопку «Далее».

В следующем окне вам предстоит сделать выбор типа установки:

Как видите, здесь мы можем выбрать два варианта: обновление и полная установка. Пунктом «Обновление» можно воспользоваться, в том случае, если вы хотите обновить свою старую операционную систему на Windows 7, сохранив при этом все установленные программы и настройки. Правда для этого, инсталляцию «семерки» необходимо запустить непосредственно из вашей, уже установленной ОС. Так же следует помнить, что это возможно только из WindowsVista, а к операционным системам более старых поколений, включая Windows XP, обновление неприменимо. Вообще, такой тип установки - не самое удачное решение. Дело в том, что в новую Windowsперекочуют не только настройки предыдущей системы, но и все ее проблемы, тормоза и глюки. Да и вообще стабильная работа системы и ранее установленных программ в таком случае не гарантированы. Поэтому предпочтительным типом является полная установка, которую и следует выбрать.
На следующем этапе инсталляции нам предстоит выбрать раздел на жестком диске для установки Windows. Здесь, хотелось бы сделать небольшое отступление и привести некоторые полезные рекомендации по разбиению жесткого диска на системные разделы:
- Не отводите все пространство жесткого диска под один единственный раздел. Это считается дурным тоном и может в будущем доставить вам очень много хлопот.
- Современные жесткие диски имеют достаточно большие емкости для хранения данных и поэтому целесообразно разбивать их на несколько тематических разделов.
- Рекомендуется под установку операционной системы и необходимого программного обеспечения отводить отдельный раздел и не забивать его вашими личными данными.
- Выбирать размер системного раздела следует с запасом, учитывая, что для корректной работы Windows, 15% места этого раздела должно оставаться свободным.
- Не создавайте слишком много разделов. Это усложнит навигацию и снизит эффективность распределения файлов и папок большого размера
ОПРЕДЕЛЕНИЕ СИСТЕМНОГО РАЗДЕЛА
Теперь, давайте вернемся к установке. С этого момента ход инсталляции может пойти двумя путями:
Вариант 1: У вас новый компьютер и жесткий диск никогда не был распределен . В таком случае перед вами возникнет окно следующего содержания:

Для разбиения жесткого диска на разделы необходимо выбрать пункт: «Настройка диска». В появившихся дополнительных опциях выбираем «Создать» и вводим в окне рядом необходимый размер раздела. Следует помнить, что размер вы должны указывать в мегабайтах. Рассчитывайте его исходя из того, что 1 гигабайт = 1024 мегабайтам. Как правило, для Windows7 и сопутствующего программного обеспечения, достаточно 60 - 100 Гб, но вы вправе при необходимости его сделать и больше.

Указав необходимый размер будущего системного раздела, нажмите кнопку «Применить». Далее для задействования всех своих возможностей, Windowsпопросить создать для нее дополнительный раздел. Не пугайтесь, он займет всего 100 Мб свободного пространства на диске и для вас будет невидим.

Нажав «ОК», мы вернемся на экран выбора раздела для установки Windows.

Как видите, здесь, произошли изменения. Теперь мы имеем раздел, зарезервированный системой под собственные нужды, только что созданный раздел и оставшуюся неразмеченную область. Из незанятого места на диске, в этом же окне можно создать дополнительные разделы тем же способом, который мы использовали выше, а можно отложить это действие на потом и окончательно разметить ваш накопитель уже в Windows.
Приняв нужное решение, выделяем ту часть диска, на которую планируем устанавливать операционную систему и жмем «Далее».
Вариант 2 - Если на вашем компьютере уже установлена операционная система. Тогда ваш жесткий диск уже распределен на логические области, и вы увидите окно с перечислением всех найденных разделов на нем, например:

Внимание! Все дальнейшие манипуляции с найденными разделами могут привести к потере ваших данных, так что будьте очень аккуратны в своих действиях.
Если текущее разбиение жесткого диска вас не устраивает, то можно удалить существующие разделы полностью или частично, выбрав соответствующую часть диска, а потом опцию «Удалить». Образовавшееся после этого неразмеченное место на диске, вы вправе разбить на свое усмотрение вышеуказанным способом, рассмотренным в варианте 1.
Если же текущая разметка диска вас полностью устраивает, то тогда вам необходимо принять решение, в какой из существующих разделов вы будете устанавливать Windows 7 и хотите ли вы сохранить имеющуюся там информацию. В этом случае, прежде чем двигаться дальше, давайте сначала ознакомимся с возможными вариантами установки, после чего вы уже сможете принять обдуманное решение, не тыча пальцем в небо.
Вы выбрали раздел, на который в данный момент установлена ваша старая операционная система, а данные, хранящиеся на нем, вы планируете сохранить. В таком случае, после нажатия кнопки «Далее», перед началом установки, вы увидите окно с предупреждением о том, что предыдущая копия Windows со всеми ее файлами и папками, будет перемещена в папку «Windows.old». Остальная информация будет нетронута. Нажав «ОК», в окне предупреждения, вы запустите процесс установки.

В такой установке есть один существенный недостаток. Как правило, после длительной эксплуатации операционной системы, раздел, на котором она была установлена, очень сильно замусоривается и содержит достаточно много ненужных файлов. Присовокупив ко всему этому еще и новую операционную систему с сопутствующим программным обеспечением, вы столкнетесь как минимум с нерациональным использованием места на жестком диске, дефрагментацией файлов и даже возможным его переполнением, что, несомненно, приведет к снижению скорости работы системы.
Если в качестве будущего системного раздела вы выбрали сегмент жесткого диска, не содержащий Windows, и хотите сохранить на нем всю хранящуюся информацию, то установка начнется сразу же после нажатия кнопки «Далее».
Если же вы планируете устанавливать Windows 7 на чистый раздел (предпочтительный вариант из всех) и информацию на нем вы либо уже сохранили в другом месте, либо она вам не нужна, то тогда, перед началом инсталляции его следует отформатировать. Для этого выберите пункт «Форматировать». Программа установки выдаст предупреждение о том, что этот раздел может содержать важные для вас данные и они будут уничтожены.

После нажатия кнопки «ОК», выбранная часть диска будет полностью очищена от хранившейся там информации и для начала установки останется только выбрать пункт «Далее».
УСТАНОВКА И ПЕРВОНАЧАЛЬНАЯ НАСТРОЙКА WINDOWS
Итак, после выбора системного раздела, начнется непосредственно процесс установки системы, в ходе которого будет происходить копирование и распаковка файлов, установка компонентов и обновлений.

Во время установки ваш компьютер будет автоматически несколько раз перезагружен, а вся процедура может занять от 10 до 20 минут, в зависимости от его мощности.






Наконец, после завершения установки и очередной перезагрузки компьютера, перед вами появиться первое окно начальной настройки Windows, в котором вам предстоит ввести имя пользователя (название вашей учетной записи в системе) и компьютера (имя под которым он будет виден в сети другим пользователям).

На следующем экране вы сможете создать пароль для своей учетной записи или отложить это действие, оставив поля незаполненными и нажав кнопку «Далее».

Следующим шагом станет возможность выбора параметров автоматического обновления Windows, предназначенного регулярно проверять через интернет наличие всевозможных исправлений безопасности системы, критических обновлений и сервис-паков на официальном сайте технической поддержки. Включение автоматического обновления является желательным, но на этом этапе необязательным, так как более гибкую настройку этого параметра вы сможете выполнить после установки из панели управления.

После выбора параметров безопасности, программа начальной настройки Windows предложит проверить настройку даты и времени. Если все верно, нажимаем «Далее».

Если в процессе установки были установлены драйверы сетевой карты, то вы увидите окно сетевых настроек, в котором вам будет необходимо выбрать месторасположение вашего компьютера.

После того, как вы сделаете выбор, появится окно подключения к сети и применения параметров.

На этом начальную настройку системы можно считать законченной. После финального применения параметров, перед вами появится окно приветствия, затем система проведет подготовку рабочего стола, появление которого ознаменует собой завершение установки Windows 7.




Сразу же после завершения инсталляции новой операционной системы, следует установить все необходимые драйверы установленных устройств, после чего можно приступать к установке программного обеспечения.
Как правило, установка Windows 7 проходит без особых осложнений и весь процесс занимает 20-30 минут. После установки Windows 7 самостоятельно определяет устройства и устанавливает драйверы, и даже если драйвер какого-то устройства не найден, Windows 7 установит его автоматически при первом подключении к Интернету. Так что после установки Windows 7 вам даже не придется устанавливать драйверы.
Первым делом программа установки попросит вас выбрать язык, вообще тут-то и думать нечего - конечно, русский. Если у вас вариант Windows 7 Ultimate, то вы сможете изменить язык после установки системы. Менее "навороченные" версии "семерки" такого не умеют, хотя с технической точки зрения такую функцию можно было бы реализовать в любом выпуске Windows 7, а то, что она не поддерживается другими выпусками Windows, - маркетинговый ход Microsoft.
После выбора языка появится окошко с одной-единственной кнопкой Установить.

Далее следует очень важный этап установки. Вам нужно выбрать свой выпуск Windows 7. Выбирать нужно именно тот выпуск, который вы приобрели. Если вы выберете Ultimate, а приобрели Home Basic, то ключ от Home Basic не подойдет, и вам придется переустановить систему еще раз, чтобы изменить выпуск Windows. А вот если вы хотите ознакомиться с возможностями "семерки", выбирайте Ultimate (Максимальная) - и тогда в течение 30 дней вы сможете бесплатно пользоваться всеми возможностями операционной системы.

Затем нужно будет прочитать лицензионное соглашение и выбрать тип установки - Обновление или Полная установка. Напомню, что вариант Обновление можно выбрать, если установка Windows 7 запущена из-под уже работающей версии Windows. Если вы загрузились с установочного диска, то нужно выбрать вариант Полная установка.

Следующий шаг - самый важный. Вам нужно выбрать раздел для установки Windows 7. При установке на новый жесткий диск (новый компьютер) нужно только щелкнуть по кнопке Далее. Windows 7 сама создаст разделы и отформатирует их. Если разделы уже созданы, нужно выбрать раздел, на который вы хотите установить "семерку", и щелкнуть по кнопке Далее. Если на разделе мало места, тогда нужно щелкнуть по кнопке Настройка диска, а затем - по кнопке Форматировать. При форматировании будут удалены все данные (ведь вы создали резервную копию?), зато освободится место для операционной системы.

Примечание. Как правильно выбрать раздел, если вы сомневаетесь, тот ли это раздел? Ведь когда вы просматриваете диск через Проводник, то выводятся буквы дисков С:, D:, Е: и т.д., а программа установки выводит номера разделов. Учитывая, что программа установки не выводит даже метки разделов, а проще всего ориентироваться по размеру раздела. Например, на моем компьютере раздел С: занимает 20 Гбайт, D: - 50 Гбайт, а Е: - примерно 90 Гбайт. Вам хочется установить "семерку" на диск D:, тогда выберите раздел размером 50 Гбайт. Есть еще один способ определить раздел. Обычно разделы нумеруются в соответствии с алфавитным порядком, т.е. разделу С: соответствует номер 1, разделу D: - 2 и т.д.
После выбора раздела начнется установка Windows. Вы увидите скучноватый индикатор прогресса копирования, после этого система будет автоматически перезагружена. После перезагрузки нужно немного подождать, пока система выполнит ряд служебных действий вроде обновления реестра. Установка на этом, сами понимаете, не завершена. Вам нужно ввести дополнительную информацию. Прежде всего - имя пользователя и имя компьютера. Имя пользователя не должно совпадать с именем компьютера. Понятно, что имя компьютера можно установить любое, а не только "имя_пользователя - ПК", но оно должно отдичаться от имени пользователя.

Следующий шаг ввод пароля пользователя и его подтверждение. Если вы не хотите, чтобы система при запуске запрашивала пароль, просто щелкните на кнопке Далее (ничего вводить не нужно).
А вот сейчас наступил самый интересный момент за весь процесс установки Windows: нужно ввести ключ продукта. Заметьте, сначала вы выбрали выпуск Windows, затем практически установили всю систему, а ключ нужно вводить только сейчас. Если вы хотели сжульничать и выбрали более дорогой выпуск, то у вас есть два варианта: или переустановить систему, выбрав нужный выпуск, или 30 дней бесплатно использовать более дорогой выпуск "семерки", а переустановить ее уже спустя месяц.

Следующий вопрос - выбор параметров брандмауэра Windows. Учитывая, что никакой другой брандмауэр вы пока не установили и не планируете этого делать, выберите рекомендуемые параметры. Сразу после этого нужно установить дату, время и часовой пояс. Думаю, с этим вы справитесь и без моих комментариев.

Далее нужно выбрать тип сети. Тут все просто: если у вас домашний компьютер, выбираем домашнюю сеть, если используете компьютер в офисе - рабочую сеть, а если вы в основном подключаетесь к публичным сетям в библиотеках, аэропортах или же подключаетесь к Интернету по GPRS/EDGE/3G, то нужно выбрать общественную сеть.

Вот на этом и все. После нескольких секунд ожидания вы увидите рабочий стол Windows 7.
Как разделить жесткий диск при установке Windows? Существует такое негласное правило, что жёсткий диск ПК должен быть разбит на 2 (как минимум) раздела. Полагаю, об этом знают все, ну или практически все. Пренебрегают этим правилом лишь те пользователи, которые еще не столкнулись с потерей важной личной информации или она им не так дорога.
Как правило, в системе должен быть один диск (раздел), Диск С – для операционной системы, второй – для хранения личных файлов.
Безусловно, разделов для хранения мультимедиа и личной информации может быть и два и три, суть в том, что ОС и важные для пользователя файлы — не должны храниться на одном разделе жесткого диска !
Один из наиболее простых и доступных способов разделить жесткий диск – это разделить диск на этапе установки Windows. Как разделить диск с установленной системой Windows без потери данных описан .
Преимущество этого метода еще и в том, что он наиболее безопасен, а главное – универсален, то есть подойдет в независимости от того, какую ОС вы будете ставить, будь это Windows 7, 8.1, 10, от ее разрядности и типа устройства (ноутбук или компьютер).
Разделить жесткий диск на этапе установке Windows это отличный вариант если компьютер или ноутбук только куплен, но и пользователям, которые решат сделать это позже, он так же подходит. Просто заранее скопируйте важные файлы на запасной носитель (флешка, внешний жесткий диск), и только потом приступайте к разделению жесткого диска.
Если вас заинтересовал данный способ, то скорее всего вы уже купили или необходимую версию ОС и готовы разделить жесткий диск при установке Windows.
Вставляем флеш-накопитель или диск в устройство и перезагружаем систему. Что бы выставить приоритет загрузки, необходимо попасть в загрузочное меню. В зависимости от устройства, которое вы используете, выберите соответствующую горячую клавишу или их комбинацию.
| Asus, Samsung | Esc |
| Asus Phoenix-Award | F8 |
| Acer, Dell, Fujitsu, Lenovo, Toshiba | F12 |
| HP | Esc, затем F9 |
| MSI, Sony | F11 |
| Производитель | Версия BIOS | Клавиша boot menu |
| MSI | AMI | F11 |
| Gigabyte | Award | F12 |
| Asus | AMI | F8 |
| Intel | Phoenix-Award | Esc |
| AsRock | AMI | F11 |
| ECS | AMI | F11 |
| FoxConn | Esc | |
| BioStar | Phoenix-Award | F9 |
После запуска установщика, нас интересует панель, где предлагается выбрать тип установки. Выбираем – Полная установка.

Мы оказались в панели выбора раздела. Это и есть тот этап установки Windows, когда можно разделить жесткий диск. Как правило, если ПК только куплен, то его жесткий диск имеет следующий вид (комплектация DOS — без операционной системы). Возможно, у вас немного другая ситуация, но это не столь важно.
В нашем случае – есть свободное (не занятое) место на диске, которое в конкретном примере составляет 156 Гб. Нужно распределить, сколько места будет отдано под раздел для хранения системы (диск С), и сколько мы оставим для личного пользования.

Предположим, для Диска С я отведу 50 Гб. Получается, что для другого диска останется чуть более — 100 Гб.
Приступим. Выбираем пункт «Настройка диска» и кликаем пункт «Создать»

Сейчас мы должны указать сколько требуется «отщипнуть» от незанятого места для будущего Диска С.

Обратите внимание на единицу измерения, которую предлагает установщик – Мегабайты (Мб) .
Насколько мы помним из школы 1 Гб – 1024 Мб. Значит 50 Гб – 51200 Мб. Задаем размер 51200 Мб и жмем «Применить».

Если размер жесткого диска позволяет, то рекомендуемое значение под Диск С — 100-150 Гб (102400 Мб и более). Читаем предупреждение Windows о создании резервного раздела и нажимаем Оk.

Итак, что мы имеем.
Раздел 1 – резервный, для системных нужд Windows. В проводнике (среди отображаемых дисков), он будет не виден. Нужен ОС для защиты файлов загрузки.
Раздел 2 – раздел, который мы отвели под систему (Диск С). Когда жесткий диск будет разделен, мы выберем этот раздел для установки Windows.
Незанятое место – это место диска, которое мы можем использовать как захотим. Если оставить «как есть», то в проводнике (помимо Диска С), появится еще один диск (рис.1). Или можно разделить на 2 раздела. Тогда в системе станет 3 раздела. Системный, и два для хранения информации.
Продолжим. Если по какой-то причине (ошиблись, передумали) вас не устроил результат, можно разделить повторно. Выделяем «Раздел 2» и кликаем пункт «Удалить».
Если жесткий диск новый или вы заранее скопировали важные файлы на внешний флеш-носитель, то можно смело удалять и заново создавать новые разделы пока не получим желаемый результат.
Раздел RECOVERY
На современных ноутбуках, как правило, имеется скрытый дополнительный раздел RECOVERY (для восстановления системы). Пользователь на этом этапе может видеть картину, когда в системе уже есть 4 раздела: System, C, Recovery (D) и раздел для хранения информации. Можно ли их удалить и создать новые два или три раздела? Да, можно. Вопрос – нужно ли? Лицензию, вы конечно не теряете, но теряете возможность восстановиться без лишних усилий. Впрочем, диск восстановления можно создать и самостоятельно.
Продолжим. Я решил (в качестве примера), что 50 Гб мне мало. Я удалил этот раздел, и теперь укажу — 61500 Мб (60 Гб). Задаю размер и вновь нажимаю применить.

Раздел 2 размером 60 Гб создан. Приступаем к созданию раздела для хранения личной информации. Выделяем раздел с незанятым местом и кликаем «Создать».

Поскольку я хочу разделить жесткий диск только на 2 раздела (и один уже создан), система предлагает создать второй раздел из оставшегося незанятого места.

Система уже посчитала свободное место и мне осталось только кликнуть «Применить». Если бы из незанятого пространства требовалось создать не один, а два раздела, то вначале нужно указать размер для первого (к примеру, 51200 мб то есть 50 Гб) — «Применить». Далее из оставшихся 47177 Мб (46 Гб) создать еще один раздел. Думаю, смысл понятен.

Итак, что получилось.
Раздел 1 – необходим системе и в проводнике мы его не увидим (100Мб).
Раздел 2 – наш будущий Диск С. Сюда ставится Windows (60,1 Гб)
Раздел 3 – место для фото, видео, документов (96,1 Гб)
С заданием разделить HDD в процессе установке Windows мы успешно справились. На этом этапе можно выделить Раздел 3 и провести его форматирование. Это можно сделать сейчас или позже в проводнике уже установленной Windows.
Как видите, разделить жесткий диск при установке Windows очень просто и доступно. В оной из следующих статей разберем как это сделать в системе.



