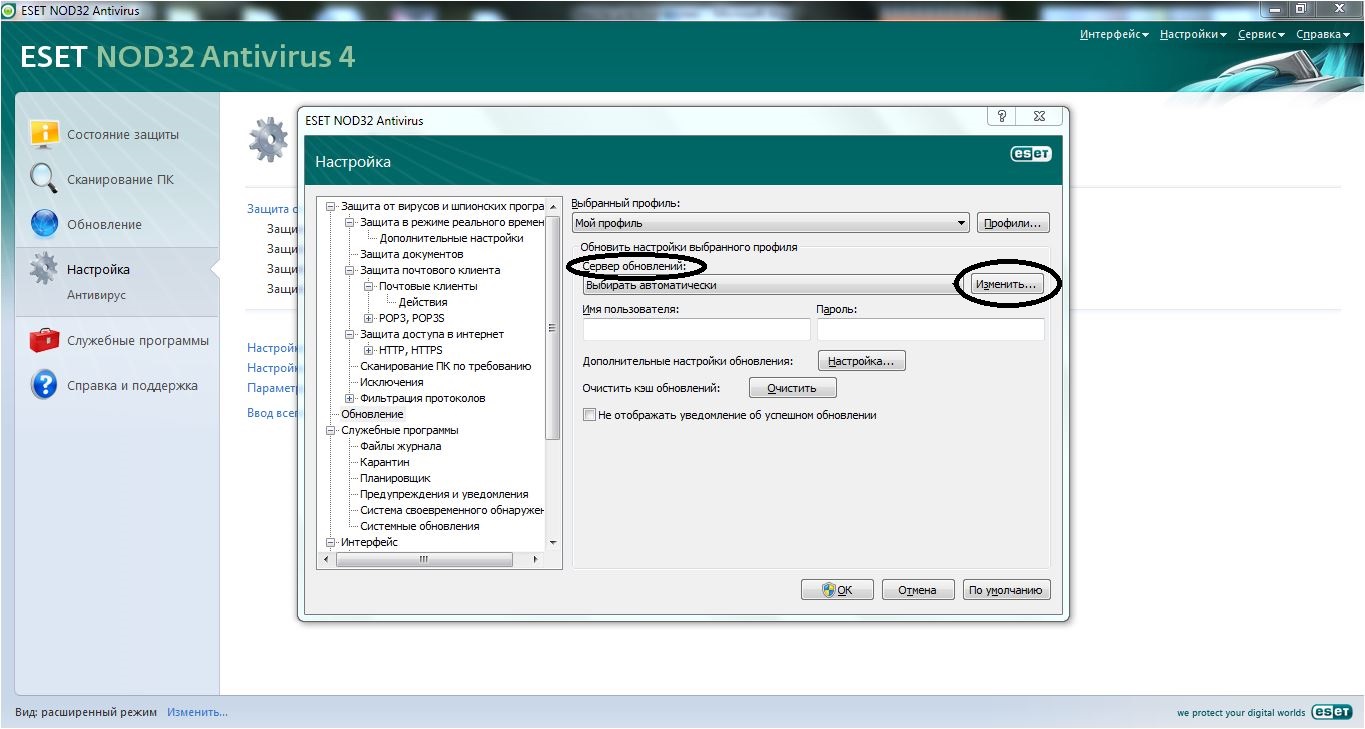Come eliminare il file dll. Come eliminare un file aperto - tutti i metodi Elimina un file dll
Se un file è aperto in Esplora file, come posso eliminarlo? Un oggetto utilizzato in Windows non può essere spostato, rinominato, modificato o cancellato. Per cominciare, è necessario chiuderlo e terminare i processi ad esso associati. Un'altra o un'altra opzione è spegnere il conduttore stesso.
Esistono diversi modi per eliminare un file se è occupato con Windows Explorer.
Prova alcuni semplici modi per iniziare.

Task Manager
Un elemento sospeso potrebbe non essere visualizzato sulla barra delle applicazioni. Non lo vedrai nemmeno se è aperto. Ma non è necessario riavviare il computer. Windows 7, 8 e 10 dispongono di un servizio in cui è possibile visualizzare e disabilitare selettivamente i programmi in esecuzione. Ecco come chiudere il file in Esplora file:

Il programma può essere nascosto nei processi in background. Ciò significa che non è visibile, ma allo stesso tempo funziona ed è utilizzato dal sistema. E come rimuovere un elemento senza riavviare il PC? Lo stesso Task Manager aiuterà.
- Aprilo e vai alla sezione "Processi".
- Trova la procedura di richiesta lì. Di solito il suo nome è il nome del file eseguibile.
- Fare clic su di esso e fare clic su Fine.
- Se non sai cos'è questo programma e di cosa è responsabile, è meglio non rischiare. È possibile disabilitare accidentalmente un processo di sistema.
Gestione informatica
C'è un'altra utile funzionalità in Windows 7 e in altre versioni di Win OS. Ecco come usarlo per chiudere un file in Explorer:

Chiudi Esplora
È inutile rimuovere i file in uso. Non potrai cancellarli mentre sono attivi. Ma non è necessario cercarli nel "Dispatcher" per chiudere. Puoi spegnere il conduttore stesso. Meglio ancora, riavvialo.
Se fai qualcosa di sbagliato, si verificheranno errori. È ancora un servizio di sistema, non un programma utente. Non chiuderlo se prevedi di lavorare ancora sul tuo computer.
Ecco come rimuovere un file da Esplora file:

Puoi farlo in modo diverso:
- Vai su "Avvia".
- Tieni premuti i tasti Ctrl + Maiusc e fai clic con il pulsante destro del mouse su qualsiasi spazio libero. Non dal logo, ma nell'area in cui si trova l'elenco delle scorciatoie.
- V menù contestuale seleziona "Esci da Esplora risorse".
Per eseguirlo:
- Tieni premuto di nuovo Ctrl + Maiusc.
- Fare clic con il tasto destro su "Avvia". Questa volta dall'icona stessa e non dall'area "dentro" il menu principale.
- Riga "Apri Esplora risorse".
Programmi di terze parti
Puoi sbloccare gli oggetti usando un software speciale. Puoi quindi cancellarli. Queste utilità sono molto facili da usare. Hanno un'interfaccia chiara e un set minimo di opzioni. Essi stessi sono compatti, leggeri e non richiedono risorse. Scoprirai rapidamente come chiudere un file in Windows 7 Explorer.
- Cerca su Internet, scarica, installa ed esegui.
- Prima di te sarà una finestra con una barra dei menu e una tabella vuota. Conterrà informazioni sugli elementi selezionati.
- Il comando "File - Apri".
- Specificare il percorso dell'oggetto che si desidera cancellare. Apparirà nell'area di lavoro del programma di sblocco.
- Cliccaci sopra con il tasto destro del mouse.
- Seleziona "Sblocca".
- Nella colonna "Stato" dovrebbe esserci la scritta "Sbloccato con successo".
- Quindi puoi eliminare l'elemento.

Installa questa utility e apparirà nel menu di scelta rapida. Fai clic con il pulsante destro del mouse su qualsiasi icona: ci sarà un elemento "Unlocker". Quando lo selezioni, si aprirà una finestra di dialogo. Qui è indicato il percorso del file e del programma che lo elabora di default. Se si tratta di una traccia musicale, nella colonna "Elaborazione" ci sarà un lettore multimediale. Se si tratta di un'immagine, sarà un editor grafico o un visualizzatore di immagini.

Per eliminare un oggetto, seleziona "Elimina" nell'elenco a discesa (è in basso a sinistra). Puoi anche spostare, sbloccare o modificare il nome. Lo sblocco è gratuito.
Disabilitare i processi ad esso associati prima di eliminare il file. Se è aperto in qualche programma, non puoi cancellarlo. Puoi chiuderlo tramite il Task Manager o utilizzare le "utilità di sblocco".
Probabilmente, tutti si sono imbattuti in una situazione più di una volta in cui nessun file non viene eliminato. Ci possono essere molte ragioni per questo fenomeno. Il più comune, secondo me, è quando un file è occupato con un processo. Cioè, un processo è in esecuzione sul computer che utilizza il file che deve essere eliminato. Puoi scaricare un programma che farà tutto il lavoro per te e ti aiuterà a eliminare il file, ma è molto più interessante capire la natura del problema e risolverlo con strumenti integrati, ovvero eliminare manualmente il non- file rimovibile.
Successivamente, descriverò come eliminare manualmente un file dll o exe non rimovibile. Un tale compito si pone molto spesso nel processo di lotta ai virus. Se non è possibile eliminare un file diverso da dll ed exe, occupato da un programma, è sufficiente ricordare con quale programma è possibile aprire questo file o dove può essere utilizzato e chiudere questo programma.
Ti avvertirò che se il file non viene eliminato a causa del fatto che è utilizzato dal programma, potrebbe essere necessario per il suo funzionamento, quindi pensa se vale la pena eliminarlo.
A qualsiasi Versioni di Windows la famiglia NT dispone di un tasklist del programma da riga di comando, che consente di visualizzare un elenco di processi eseguiti dal sistema operativo. Per utilizzarlo per eliminare file non rimovibili, segui le istruzioni:
- Start -> Esegui (Win + R).
- Nella finestra che appare, digita cmd, premi il tasto Invio.
- Nella finestra nera che appare, digita tasklist / m> c: \ tasklist.txt Questo comando visualizza un elenco di tutti i processi con moduli coinvolti nel loro lavoro (file dll ed exe) e salva questo elenco nel file c: \ tasklist. txt, invece di visualizzare sullo schermo.
- Apri il file c: \ tasklist.txt e trova il file dll o exe che non può essere eliminato.
- Se il nome del file è nell'elenco, termina il processo (tramite il task manager o il comando taskkill) che utilizza questo file. I nomi dei processi sono registrati in un file di testo a sinistra, i nomi delle dll e degli exe coinvolti a destra.Spesso il file non cancellabile viene utilizzato dal processo explorer.exe, che visualizza finestre con cartelle, icone sul desktop. Esso, come qualsiasi altro processo, può essere terminato, mentre, ovviamente, verranno chiuse anche tutte le finestre che explorer.exe e il pannello con il menu di avvio dovrebbero visualizzare. In questo caso, non chiudere la finestra nera. Dopo il completamento del processo explorer.exe, non verrà chiuso e al suo interno puoi digitare il comando per eliminare il file del path_to_file.
Aggiungerò che ci sono processi, il cui completamento può portare a un riavvio del computer, di solito alcuni di svchost.exe, quindi non allarmarti se Windows decide improvvisamente di riavviare il computer. Dopo il riavvio, tutto sarà lo stesso. In questo caso, è molto più difficile eliminare il file non rimovibile, è necessario utilizzare la modalità provvisoria, ERD o un altro sistema operativo.
- Infine elimina il file. E puoi ricominciare il processo completato in precedenza.
Tutte queste manipolazioni possono essere eseguite con un computer remoto, a condizione che disponga dei diritti di amministratore.
Voglio anche notare che ci sono casi in cui, quando un file viene eliminato, sembra essere stato eliminato senza messaggi di errore non necessari, tuttavia, dopo aver aggiornato il contenuto della cartella, il file appare di nuovo. In questo caso, è necessario verificare la presenza di errori nel file system. Per fare ciò, esegui il comando sulla riga di comando
Chkdsk c: / f
dove: c: - lettera della sezione in cui si trova il file.
Spero che qualcuno trovi utile questa guida su come rimuovere i file dll ed exe non rimovibili.
Come si disinstalla la DLL? Questa domanda viene posta da molti via e-mail e nei social network. Sembra che sia giunto il momento di descrivere nel dettaglio questa semplicissima procedura. Tuttavia, prima di rimuovere la dll da Sistemi Windows si consiglia vivamente di eseguire una copia di backup di questo file, perché è probabile che il sistema possa aver bisogno di questo file per il corretto funzionamento, e con i nostri metodi barbari porteremo il povero Windows in uno stupore completo. Per evitare che ciò accada, copiare la DLL che si desidera eliminare, ad esempio, sul desktop. Nel caso in cui.
Come rimuovere una DLL senza danneggiare il sistema?
Ora andiamo direttamente alla risposta alla domanda - come rimuovere dll dal sistema Windows. La risposta è semplice. Il sistema ha un ottimo comando progettato solo per operazioni con librerie dll. Questo è il comando regsvr32. Salva l'utente nei casi in cui è necessario registrare una libreria nel sistema o eliminare una dll. La sintassi per questo comando per eliminare un file dll potrebbe essere simile a questa:
regsvr32 / u C: \ Windows \ System32 \ dllname.dll
Per eseguire questo comando, premere "Start", selezionare "Esegui", guidare in riga di comando comando regsvr32 / u C: \ Windows \ System32 \ dllname.dll e fai clic su "OK". Se tutto è in ordine e la DLL è stata rimossa con successo, riceverai un messaggio sullo schermo che ti informa che l'operazione di cancellazione è andata a buon fine. Ora questo file può essere rimosso fisicamente dal disco oppure puoi lasciarlo al suo posto. È possibile che questa dll torni utile in futuro. Nota che prima di eliminare il file dll, DEVI eseguire il processo di annullamento della registrazione nel sistema, altrimenti Windows considererà il file nel sistema e proverà ad accedervi se necessario. Qui abbiamo freni selvaggi e glitch, tk. il sistema cercherà freneticamente di trovare questa libreria.
È anche possibile che in alcuni casi non sia possibile eliminare la dll annullando la registrazione. Ciò significa che alcuni programmi stanno lavorando attivamente con questa libreria e il sistema semplicemente non può privarlo di tale opportunità. In questo caso, è necessario chiudere il programma che può utilizzare questo file dll e registrare nuovamente il processo di cancellazione.
Buona fortuna e ricorda di eseguire regolarmente il backup di tutti i dati importanti.
Come si elimina un file o una cartella in Explorer?
Puoi anche utilizzare diversi metodi per eliminare un file o una cartella. Per qualsiasi metodo, devi prima selezionare il file da eliminare. Ulteriore.
Þ Trascina l'icona del file/cartella sull'icona del Cestino.
Þ Nella finestra Explorer selezionare un file e utilizzare le voci di menu "File" e "Elimina".
Þ Fare clic con il tasto destro del mouse sull'icona del file selezionato e selezionare il comando "Elimina" nel menu contestuale.
Þ C'è un pulsante per eliminare nella barra degli strumenti di Explorer.
Quali compiti consente di risolvere l'icona "Risorse del computer"?
L'icona Risorse del computer ti consente di accedere a qualsiasi file e dispositivo sul tuo computer. Per avviare "Risorse del computer" è necessario fare doppio clic sulla sua icona.
L'applicazione Risorse del computer ha più o meno le stesse funzionalità di Esplora file. L'unica differenza è che l'area di lavoro della finestra Risorse del computer è costituita da una parte, identica alla metà destra di Explorer. Quelli. non esiste un elenco gerarchico di file e cartelle.
Facendo doppio clic sull'icona "Risorse del computer" verrà visualizzata una finestra con un elenco di tutte le unità sul computer. Facendo doppio clic sull'icona del disco richiesto si aprirà una finestra con il contenuto di questo disco - un insieme delle sue cartelle e file. Facendo doppio clic sull'icona della cartella richiesta si aprirà una finestra con il contenuto della cartella. Eccetera.
Nota. Se tieni premuto il tasto "Ctrl" mentre fai doppio clic, non verrà visualizzata una nuova finestra. Il contenuto della cartella selezionata apparirà nella finestra precedente (dove hai fatto doppio clic). Questo approccio eviterà di ingombrare il desktop con le finestre Risorse del computer.
Quali sono alcuni modi per eseguire applicazioni in Windows 95?
È possibile utilizzare diversi metodi per eseguire applicazioni in Windows 95:
1. Pulsante "Start", sottomenu "Programmi" - e nell'elenco che appare, selezionare l'applicazione richiesta.
2. Se è presente un collegamento all'applicazione sul desktop, facendo doppio clic con il pulsante sinistro del mouse verrà visualizzato un comando per eseguire l'applicazione.
3. Trova l'applicazione nella finestra "Explorer" e fai doppio clic sulla sua icona.
4. Selezionare l'applicazione nella finestra "Explorer" ed eseguire il comando "Apri" dal menu "File".
5. Pulsante "Start", sottomenu "Esegui" e nella finestra che appare, inserisci il nome dell'applicazione.
6. Dai un comando per aprire il documento corrispondente e l'applicazione verrà lanciata automaticamente.
Costruzione di disegni nell'editor grafico Paint
Per quali attività puoi utilizzare l'editor grafico Paint?
Editor grafico Paint è destinato alla creazione, visualizzazione e modifica di varie immagini grafiche. Con il suo aiuto, puoi creare sia disegni arbitrari che disegni e diagrammi matematici. I disegni finiti possono essere successivamente inseriti in documenti di testo.
Quali sono le caratteristiche principali di Paint?
· Disegnare linee rette e curve di vario spessore e colore.
· Utilizzo di pennelli di varie forme, larghezze e colori.
· Costruzione di varie forme - rettangoli, poligoni, ovali, ellissi - riempite e non riempite.
· Posizionamento del testo su un disegno.
· Utilizzo di trasformazioni - rotazioni, riflessioni, stiramenti e inclinazioni.
Come puoi iniziare e smettere di lavorare con Paint?
Per avviare l'editor grafico Paint, utilizzare il seguente metodo: il pulsante "Start", le voci di sottomenu "Programmi", "Standard" e "Editor grafico Paint".
In alternativa, puoi selezionare un file bitmap bmp da Explorer o Risorse del computer e istruirlo ad aprirlo.
Per finire di lavorare con Paint, puoi usare le voci di menu "File" e poi "Esci".
Descrivi l'aspetto della finestra Paint?
La finestra dell'editor grafico Paint ha una forma standard (vedi Fig. No. 7). Il nome del file di disegno viene visualizzato nell'angolo in alto a sinistra, seguito dal nome dell'editor Paint. Il menu dell'editor include i comandi "File", "Modifica", "Visualizza", "Immagine", "Opzioni" e "?". La casella degli strumenti include Mano libera e Selezione, Gomma e riempimento, Selettore colore e scala, Matita e pennello, Spruzzatore e testo, Linea e curva, Rettangolo e poligono, Ellisse e Rettangolo arrotondato (in ordine dall'alto verso il basso). Il pannello dei colori si trova nell'angolo in basso a sinistra. Durante alcune operazioni con un motivo, altri pannelli appaiono temporaneamente sullo schermo.
|
Figura 7. Editor grafico Paint |
Puoi controllare il lavoro in Paint attraverso il menu e la barra degli strumenti. Ci sono comandi che possono essere richiamati solo tramite il menu, oppure solo tramite la barra degli strumenti.
Come creo un nuovo disegno?
Per creare una nuova immagine, utilizzare le voci di menu "File" e "Nuovo". Successivamente, nell'area di lavoro della finestra apparirà un rettangolo bianco, sullo sfondo del quale funzionano. Se l'immagine che era precedentemente nell'area di lavoro non è stata salvata, prima di eliminarla, il PC porrà la domanda: "Salva modifiche al file.?" con le opzioni di risposta "Sì", "No" e "Annulla". Selezionando l'opzione Annulla si annulla il comando di disegno.
Nota. Per modificare la dimensione standard dell'immagine, puntare con il cursore sull'angolo inferiore destro del rettangolo bianco. In questo caso, il cursore cambierà il suo aspetto in due frecce. Quindi, sposta il cursore con il pulsante sinistro del mouse premuto in una nuova posizione.
Come disegnare un'immagine nell'editor grafico Paint?
Per disegnare, dipingere, cambiare colore, scrivere iscrizioni, cancellare, ecc. in Paint, è necessario selezionare lo strumento desiderato. La tavolozza degli strumenti viene utilizzata per questo. È necessario fare clic sul pulsante con lo strumento desiderato. Successivamente, il pulsante selezionato sarà nello stato premuto. Anche il cursore del mouse cambierà forma. Spostando il cursore sull'area di lavoro tenendo premuto il pulsante sinistro del mouse si ottiene l'utilizzo dello strumento e la modifica dell'immagine. Quando si rilascia il pulsante del mouse, il cursore viene semplicemente spostato senza modificare l'immagine.
Elencare lo scopo degli strumenti di pittura?
· Matita - quando viene premuto il tasto sinistro del mouse, la sua scia del colore selezionato dello spessore di 1 pixel viene disegnata dietro il cursore del mouse. Quando si rilascia il pulsante sinistro, la scia non viene tracciata.
· Pennello: l'azione è simile a una matita, ma puoi cambiare la forma del pennello: un cerchio, un quadrato, una linea, ecc.
· Spray - vernice con l'effetto della vernice spray.
· Gomma - per cancellare parte dell'immagine. È possibile modificare le dimensioni della gomma. L'area eliminata verrà riempita con il colore di sfondo.
· Riempi - riempirà la parte interna di un'area chiusa arbitraria con il colore selezionato. Ciò richiede di fare clic in qualsiasi punto dell'area. Se l'area non è chiusa, l'intera area di lavoro verrà verniciata.
· Linea - progettata per tracciare una linea retta (segmento) del colore e dello spessore selezionati. Le estremità della linea sono i punti in cui è stato premuto e rilasciato il pulsante sinistro del mouse.
Come si elimina un file o una cartella in Explorer?
Puoi anche utilizzare diversi metodi per eliminare un file o una cartella. Per qualsiasi metodo, devi prima selezionare il file da eliminare. Ulteriore.
Þ Trascina l'icona del file/cartella sull'icona del Cestino.
Þ Nella finestra Explorer selezionare un file e utilizzare le voci di menu "File" e "Elimina".
Recuperare un file o una cartella eliminati
Rinomina e copie vengono rilevate automaticamente quando viene visualizzato il registro. Ma il file o la cartella non si perde affatto. Se sai che il file o la cartella è stata eliminata, apri il browser del repository e passa a quella revisione. Per ulteriori informazioni, vedere la sezione "Browser del repository" e la sezione "Registro dei dialoghi". Inserisci un nuovo nome per l'elemento e lo eseguirai.
Gestire i conflitti di nomi di file
Se vuoi spostare i file all'interno del tuo albero di lavoro, magari in una sottocartella diversa, puoi usare il gestore di trascinamento del clic destro. Quindi la semplice ridenominazione del file usando il comando explorer rename molto probabilmente non funzionerà. Il modo più semplice è farlo nel file system dipendente dal registrar, quindi eseguire il commit e inviare le modifiche.
Þ Fare clic con il tasto destro del mouse sull'icona del file selezionato e selezionare il comando "Elimina" nel menu contestuale.
Þ C'è un pulsante per eliminare nella barra degli strumenti di Explorer.
Quali compiti consente di risolvere l'icona "Risorse del computer"?
L'icona Risorse del computer ti consente di accedere a qualsiasi file e dispositivo sul tuo computer. Per avviare "Risorse del computer" è necessario fare doppio clic sulla sua icona.
Se vuoi mantenere entrambi o più file con lo "stesso" nome, ma con un nuovo nome diverso, fallo per tutti i file in questione e rinominali prima di continuare con il file successivo.
- Deseleziona solo un elemento che desideri conservare.
- Ripristina l'eliminazione del file che stai cercando per recuperarlo.
L'applicazione Risorse del computer ha più o meno le stesse funzionalità di Esplora file. L'unica differenza è che l'area di lavoro della finestra Risorse del computer è costituita da una parte, identica alla metà destra di Explorer. Quelli. non esiste un elenco gerarchico di file e cartelle.
Facendo doppio clic sull'icona "Risorse del computer" verrà visualizzata una finestra con un elenco di tutte le unità sul computer. Facendo doppio clic sull'icona del disco richiesto si aprirà una finestra con il contenuto di questo disco - un insieme delle sue cartelle e file. Facendo doppio clic sull'icona della cartella richiesta si aprirà una finestra con il contenuto della cartella. Eccetera.
Rimozione di un laptop da un computer
Tutti gli elementi nel laptop non possono essere recuperati dopo aver rimosso il laptop dal cestino. Il taccuino non rimane a lungo finché non svuoti il cestino. Tieni presente che le persone con cui condividi il tuo blocco note non possono più accedere al file. Tra i canali più utilizzati dai malware, il più pericoloso.
La rete globale è la principale fonte di distribuzione per tutti i tipi di malware. Il malware può infiltrarsi nel computer se l'utente. In primo luogo, gli aggressori costringono un utente a visitare un sito Web specifico tramite e-mail di spam inviate tramite e-mail o pubblicate su bacheche Internet. Questo sito contiene codice che reindirizza una richiesta a un server di terze parti contenente l'exploit. Non appena viene rilevato il tipo di sistema operativo, viene attivato l'exploit corrispondente. Se l'attacco ha successo, sul computer dell'utente viene installato un Trojan che consente agli aggressori di controllare il computer infetto. In passato, le persone malintenzionate sono state utilizzate per creare siti Web dannosi, ma più recentemente sono state in grado di infettare siti legali.
- Accesso a un sito Web contenente codice dannoso.
- L'attacco dell'unità viene eseguito in due fasi.
Nota. Se tieni premuto il tasto "Ctrl" mentre fai doppio clic, non verrà visualizzata una nuova finestra. Il contenuto della cartella selezionata apparirà nella finestra precedente (dove hai fatto doppio clic). Questo approccio eviterà di ingombrare il desktop con le finestre Risorse del computer.
Quali sono alcuni modi per eseguire applicazioni in Windows 95?
Le applicazioni dannose possono essere trovate nel corpo del messaggio, proprio come nell'applicazione. Puoi infettare il tuo computer dopo aver aperto un messaggio o dopo aver salvato un allegato. Inoltre, messaggi E-mail può portare ad altre due minacce: spam e frode. L'unica conseguenza indesiderata della lettura dello spam è la perdita di tempo.
Supporti di archiviazione rimovibili
Le vulnerabilità del software sono la fonte più comune di attacchi dannosi. Le vulnerabilità consentono l'accesso remoto al tuo computer, che ti consentirà di controllare i tuoi dati, le risorse della tua rete locale e altre fonti di informazioni. Quando esegui un file che si trova su un supporto rimovibile, puoi infettare i dati del tuo computer con virus.
È possibile utilizzare diversi metodi per eseguire applicazioni in Windows 95:
1. Pulsante "Start", sottomenu "Programmi" - e nell'elenco che appare, selezionare l'applicazione richiesta.
2. Se è presente un collegamento all'applicazione sul desktop, facendo doppio clic con il pulsante sinistro del mouse verrà visualizzato un comando per eseguire l'applicazione.
3. Trova l'applicazione nella finestra "Explorer" e fai doppio clic sulla sua icona.
Sicurezza 101: tipi di malware
Alcuni utenti possono installare applicazioni che sembrano sicure, ma in realtà infettano i loro dati. Questa tecnica è chiamata "ingegneria sociale" perché gli autori di virus possono indurre le vittime a installare il virus da soli. Dopo aver installato l'applicazione, aggiornare i database ed eseguire una scansione completa. Per comprendere i tipi di minacce ai tuoi dati, è utile sapere quali tipi di malware esistono e come funzionano. In generale, il malware può essere suddiviso nelle seguenti classi.
4. Selezionare l'applicazione nella finestra "Explorer" ed eseguire il comando "Apri" dal menu "File".
5. Pulsante "Start", sottomenu "Esegui" e nella finestra che appare, inserisci il nome dell'applicazione.
6. Dai un comando per aprire il documento corrispondente e l'applicazione verrà lanciata automaticamente.
Programmi che infettano altri programmi aggiungendo il proprio codice di controllo dopo l'avvio dei file infetti. Lo scopo principale del virus è infettare. La diffusione dei virus è leggermente più lenta di quella dei worm. Questo tipo di malware utilizza le risorse di rete per diffondersi. Il suo nome significa che possono penetrare da un computer all'altro come un worm. La sua velocità di propagazione è molto elevata.
Quando si infiltra in un computer, il worm cerca di ottenere gli indirizzi di altri computer della rete per iniziare a inviare copie di se stesso. Di solito usano anche i dettagli della rubrica dei contatti del client di posta elettronica. Questo tipo di malware include una vasta gamma di programmi che agiscono senza che l'utente lo sappia e senza il suo consenso: raccolgono dati e li inviano a criminali; distruggere o alterare i dati con intenti dolosi, causando un malfunzionamento del computer o l'utilizzo delle risorse del computer per scopi criminali come lo spam di massa.
Per quali attività puoi utilizzare l'editor grafico Paint?
Editor grafico Paint è destinato alla creazione, visualizzazione e modifica di varie immagini grafiche. Con il suo aiuto, puoi creare sia disegni arbitrari che disegni e diagrammi matematici. I disegni finiti possono essere successivamente inseriti in documenti di testo.
Non sono virus classici perché non infettano altri programmi o dati. I trojan non possono entrare nei computer da soli, ma vengono diffusi da criminali sotto l'ala di alcuni software "desiderabili". Sono in grado di fare molti più danni dei virus classici.
Quali attività consente di risolvere con l'icona "Risorse del computer"?
La loro presenza può essere completamente invisibile all'utente. Possono raccogliere dati sulle azioni dell'utente, il contenuto del disco rigido installato Software, qualità e velocità della connessione, ecc. Sono noti almeno due programmi che consentono anche di controllare le apparecchiature. Un altro esempio di spyware sono i programmi che installano il loro codice in un browser Internet per reindirizzare il traffico. Potresti aver visto come funzionano quando viene aperta un'altra pagina web invece della pagina web richiesta.
· Disegnare linee rette e curve di vario spessore e colore.
· Matita - quando viene premuto il tasto sinistro del mouse, la sua scia del colore selezionato dello spessore di 1 pixel viene disegnata dietro il cursore del mouse. Quando si rilascia il pulsante sinistro, la scia non viene tracciata.
· Pennello: l'azione è simile a una matita, ma puoi cambiare la forma del pennello: un cerchio, un quadrato, una linea, ecc.
· Spray - vernice con l'effetto della vernice spray.
· Gomma - per cancellare parte dell'immagine. È possibile modificare le dimensioni della gomma. L'area eliminata verrà riempita con il colore di sfondo.
· Riempi - riempirà la parte interna di un'area chiusa arbitraria con il colore selezionato. Ciò richiede di fare clic in qualsiasi punto dell'area. Se l'area non è chiusa, l'intera area di lavoro verrà verniciata.
· Linea - progettata per tracciare una linea retta (segmento) del colore e dello spessore selezionati. Le estremità della linea sono i punti in cui è stato premuto e rilasciato il pulsante sinistro del mouse.
A volte, quando si eliminano file in Windows, l'utente riceve un messaggio sull'impossibilità di eseguire l'operazione con la notifica "Il file è aperto in un altro programma". Consideriamo diverse opzioni per risolvere questo problema.
Modi semplici
- Nella maggior parte dei casi, un riavvio può essere d'aiuto, dopo di che i processi in cui è aperto il nostro file potrebbero terminare.
- Se un riavvio regolare non aiuta, prova ad avviare Windows in modalità provvisoria.
- Disinstallare il programma con cui sono impostate le associazioni di file in Esplora risorse. Questo ucciderà i processi e rimuoverà il file bloccato.
- Un virus può diventare il motivo dell'impossibilità di eliminare i file. Esegui una scansione antivirus del tuo computer.
- L'antivirus può anche bloccare il file: lo disabiliterà temporaneamente e proverà a eliminare nuovamente il file.
- Accedi come amministratore: il tuo account potrebbe non disporre dei diritti appropriati per l'eliminazione.
- Sposta il file in una posizione diversa.
- Ripristina il sistema alla data precedente.
Utilizzo degli strumenti di sistema
Se le azioni di cui sopra non hanno portato al risultato desiderato, dovrai ricorrere a mezzi più radicali.
Task Manager
Ricordiamo il nome del file irrecuperabile nel messaggio di sistema e lo apriamo. Vai alla scheda "Applicazioni", trova il nostro file e fai clic sul pulsante "Termina operazione".
Passa alla scheda "Processi" e controlla se c'è un programma che blocca il nostro file nell'elenco. In caso affermativo, fare clic con il pulsante destro del mouse e selezionare "Termina processo" (o "Termina struttura del processo").

Successivamente, proviamo a eliminare nuovamente il file.
Utilizzo dell'utility Gestione computer
Aprire lo strumento di sistema "Gestione computer".

Facciamo clic con il mouse sulla voce "Utilità", quindi su "Cartelle condivise".

Quindi, vai alla sottosezione "Apri file".

Facciamo clic su di esso con il tasto destro del mouse, selezioniamo "Disabilita tutti i file aperti".

Se viene visualizzato un elenco di file, selezionare quello desiderato e chiuderlo. Ora proviamo a eliminare nuovamente il file.
Utilizzo di applicazioni di terze parti
I passaggi sopra descritti possono sembrare scoraggianti per gli utenti. In questo caso, puoi utilizzare la piccola utility DeadLock open source. Scaricalo, installalo ed eseguilo. Nella finestra principale, seleziona il menu "File-Open" e apri il file bloccato. Fare clic con il tasto destro del mouse e selezionare "Sblocca" dal menu.

Dopo aver completato con successo l'operazione, nella colonna “Stato” apparirà il messaggio “Sbloccato con successo” e il file potrà essere cancellato.