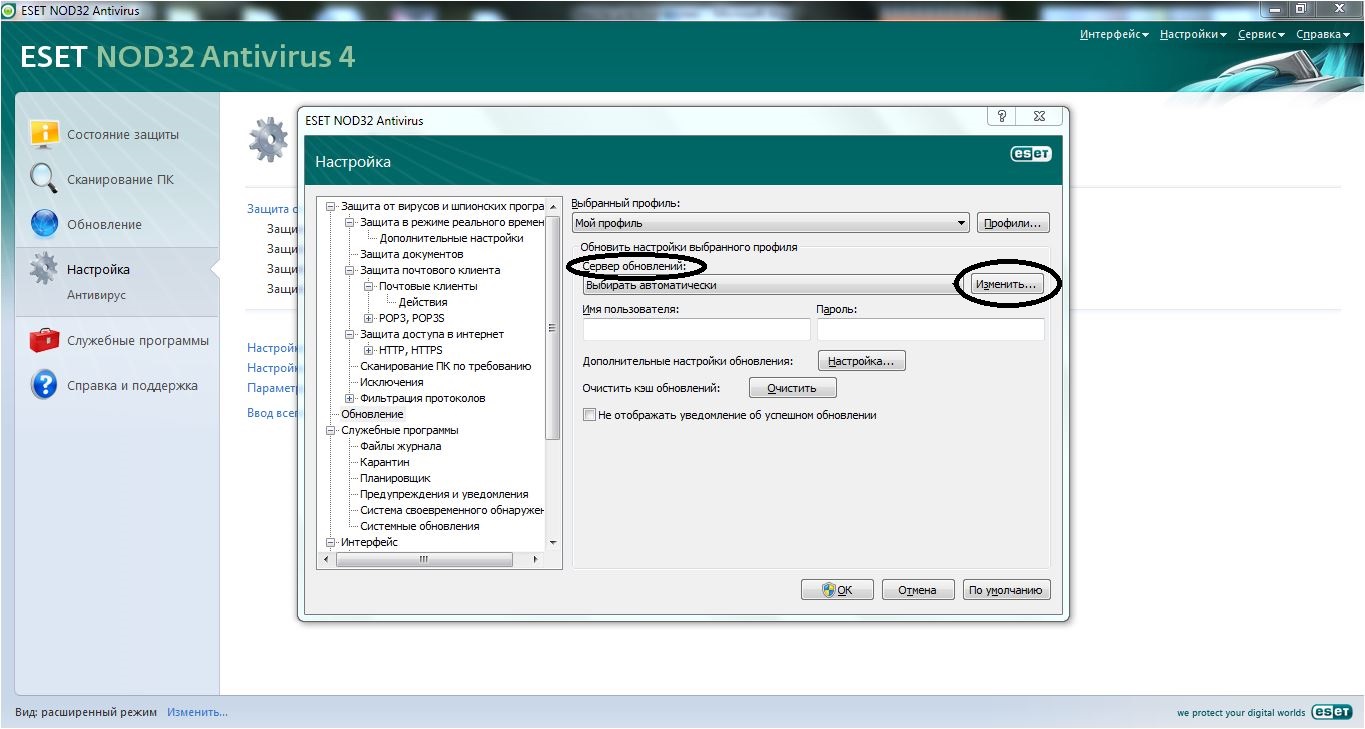Recupera le schede SD e le unità flash USB in ambiente Windows. Recupero di un'unità flash: istruzioni dettagliate e visive Settori rotti su un'unità flash cosa fare
Hai un'unità flash USB o un altro supporto non funzionante e ti stai chiedendo quale programma scegliere per il ripristino?
Abbiamo esaminato le utility più popolari. Quale dei programmi di cui sopra è giusto per te e ripristinerà la tua chiavetta USB con una garanzia al 100%?
Un programma unico ti aiuterà a estrarre tutti i dati Recupero della partizione Hetman.È amato sia dai principianti che dai professionisti per la sua praticità, velocità e algoritmo avanzato di recupero dati. I tuoi file verranno trovati e copiati anche quando non è più possibile accedere al file system multimediale o è danneggiato.
JetFlash Recovery Tool è un'utilità proprietaria che ha l'interfaccia più semplice e il supporto per lavorare con le unità Transcend, JetFlash e A-DATA. Gestione con solo due pulsanti, ovviamente ti piacerà. Non dimenticare che i dati cancellati non possono essere ripristinati, quindi il salvataggio preliminare delle informazioni dall'unità flash non sarà superfluo.
Se hai bisogno di avere sempre con te un programma universale che sia comodo da usare sia sul tuo computer di casa che fuori, ti consigliamo D-Soft Flash Doctor, la sua piattaforma non implica pre-installazione, si avvia istantaneamente su qualsiasi PC . Il software è adatto per riparare, sbloccare,
ripristinare il volume dell'unità flash e le sue prestazioni.
Se hai bisogno di recuperare le schede SD, ti consigliamo di scaricare F-Recovery SD, che ha un set efficace di semplici opzioni per lavorare con unità flash danneggiate da fotocamere digitali e altri dispositivi portatili. Dal punto di vista di un approccio professionale alle unità Flash, sarà interessante utilizzare il Flash Memory Toolkit, l'applicazione contiene tutta una serie di funzionalità aggiuntive che possono testare le unità flash, inoltre, il programma funziona con qualsiasi versione del sistema operativo di Microsoft.
Lo strumento di formattazione dell'archiviazione su disco USB, che ha un'interfaccia molto chiara e comoda, può riconoscere il numero massimo di diversi tipi di unità flash, tra le utilità di cui sopra, nonché rianimare rapidamente le prestazioni delle unità. Il programma di riparazione dell'unità flash USB Disk Storage sarà in grado di recuperare rapidamente i dati dalle partizioni del disco rigido danneggiate anche se vengono rilevati problemi del firmware dell'unità flash.
Se nessuno dei programmi di ripristino dell'unità flash ha aiutato, si consiglia di controllare lo stato del controller di memoria utilizzando l'utility ChipGenius. Il programma funziona con lettori USB, micro SD, SD, SDHC e USB-Mpz di Kingston, Silicon Power, Transcend, Adata, PQI. Ulteriori azioni per correggere gli errori, ripristinare i dati persi sono consigliabili solo se
l'unità flash è definita in Chip Genius.
Come recuperare una scheda SD o un'unità flash USB se il computer non li vede, non legge o scrive dati? I problemi con le unità flash sono raramente causati dalla normale usura. Molto spesso, i motivi dei problemi con loro sono gli utenti che ignorano le regole per rimuovere in sicurezza il dispositivo, sperimentando vari software a cui partecipano queste unità flash, nonché la loro qualità inizialmente scadente. Di seguito considereremo un elenco di possibili azioni eseguite nell'ambiente Windows che possono risolvere il problema, a meno che, ovviamente, il motivo non risieda in un guasto meccanico. E noi, amici, passeremo dal semplice al complesso.
Recupero di schede SD e chiavette USB in ambiente Windows
- Nota: di seguito parleremo solo del ripristino delle prestazioni delle unità flash, ma non del salvataggio dei dati memorizzati su di esse. Questo è un argomento separato e su questo account c'è sul sito, puoi ancora usare questo programma per. La maggior parte dei seguenti metodi per il recupero di schede SD e unità flash porterà alla perdita dei propri dati.
1. Blocco hardware
Le schede SD, gli adattatori microSD e le unità flash possono essere protette dall'hardware dalla scrittura di dati o addirittura bloccate per la lettura. Su tali dispositivi è presente un interruttore di blocco, che deve, di conseguenza, essere impostato sulla posizione "Sbloccato".

2. Problemi non correlati alle unità stesse
I problemi con le schede SD e le unità flash possono essere causati dalla politica di sicurezza di Windows. È necessario scoprire se l'accesso alle unità rimovibili è bloccato (completamente o in termini di scrittura di dati su di esse) dall'amministratore del computer. È inoltre necessario controllare il lettore di schede o le porte USB del computer. Se tutto è in ordine con quest'ultimo, il lettore di schede legge altre schede SD, ma sorgono ancora problemi con l'unità flash, indipendentemente da come la colleghi ad altre porte USB, andiamo avanti.
3. Esplora risorse di Windows
La formattazione standard tramite Esplora risorse di Windows può essere d'aiuto in casi semplici come la scrittura di dati non riuscita su un'unità flash USB. O quando uno smartphone, un tablet, una fotocamera o un altro dispositivo non può far fronte a questa operazione per le schede SD per qualche motivo. In una qualsiasi delle versioni correnti di Windows, nella finestra di esplorazione sull'unità, chiama il menu di scelta rapida, fai clic su "Formato".

Lasciamo il file system originale e prima proviamo una formattazione rapida.

Se fallisce, ripetiamo l'operazione, ma con la formattazione completa (deselezionare quella veloce).

4. Gestione disco di Windows
La procedura di formattazione può essere tentata in Gestione disco. Per eseguire questo strumento nel campo di ricerca del sistema, inserisci:
diskmgmt.msc
Nella finestra di gestione del disco, concentrandoci sulla dimensione dell'unità, la cerchiamo tra le unità collegate al computer. E nel menu di scelta rapida richiamato, avvia la formattazione.

È possibile selezionare subito la formattazione completa.

Se l'unità flash ha una struttura di partizione come un disco rigido, è necessario eliminare ciascuna di queste partizioni. Questo viene fatto usando l'opzione nel menu contestuale "Elimina volume".

E poi, al posto dello spazio non allocato risultante, devi creare una singola sezione. Per fare ciò, nel menu contestuale su questo spazio molto non allocato, avvia l'operazione "Crea un nuovo volume" e segui le istruzioni della procedura guidata passo passo.

5. Programmi per formattazione di basso livello
Gli strumenti di formattazione standard potrebbero non essere d'aiuto in casi difficili, ad esempio, quando le unità flash vengono visualizzate (nello stesso Explorer o Gestione disco) come dispositivi non riconosciuti con il file system RAW. Quest'ultimo significa che l'ambiente Windows non comprende il file system dell'unità o il file system non esiste in quanto tale in linea di principio. In realtà, questo è ciò che causa problemi con un'unità flash o una scheda SD quando funziona su altri dispositivi, con altri sistemi operativi. In questi casi, i programmi Windows di terze parti progettati per la cosiddetta formattazione di basso livello ti aiuteranno a ripristinare l'unità flash USB.
In effetti, la formattazione di basso livello è una procedura che viene eseguita nell'ambiente di produzione dei produttori di dispositivi flash o in servizi seri di profilo ristretto. Tutti i tipi di software Windows che rivendicano questo tipo di operazione eseguono effettivamente la normale formattazione completa, ma con meccanismi diversi rispetto a quelli utilizzati dal sistema operativo. Tali programmi fanno un buon lavoro nell'affrontare i problemi dell'unità flash se questi problemi si verificano a livello di file system. Consideriamo due di questi programmi.
Strumento di formattazione a basso livello dell'HDD
http://hddguru.com/software/HDD-LLF-Low-Level-Format-Tool/
Il programma portatile Shareware HDD Low Level Format Tool può formattare vari tipi di supporti di memorizzazione, in particolare, schede SD e unità flash USB. Dopo aver decompresso l'archivio con il programma, avviarlo, accettare i termini della licenza.

Scegliamo l'uso gratuito.

Direttamente nella finestra del programma, indicare l'unità problematica e fare clic su "Continua".


Confermiamo la decisione.

Attendiamo il completamento dell'operazione e verifichiamo il funzionamento dei mezzi.

SDFormatter
http://flashboot.ru/files/file/355
Piccolo programma completamente gratuito SDFormatter - un altro strumento per la cosiddetta formattazione di basso livello. Funziona sia con schede SD che con chiavette USB. Installa SDFormatter nel sistema, eseguilo e indica l'unità flash problematica nella colonna "Unità". Fare clic su "Formato".

Il programma vuole essere convinto della serietà delle nostre intenzioni, premiamo “Ok.

Chiede di non toccare l'unità mentre l'operazione è in corso.

Al termine, testiamo l'unità flash USB o la scheda SD. Se non aiuta, ripetiamo l'operazione con le impostazioni per la riscrittura completa dei settori (nient'altro che la formattazione completa). Fai clic su "Opzione", scegli "Completo (Sovrascrittura)". E fai anche clic su "Formato" in basso.

Se l'utilizzo dei metodi di cui sopra non è riuscito a rianimare l'unità flash ed è ancora in garanzia, è necessario interrompere in questa fase. E non intraprendere più alcuna azione, se non quella di contattare il venditore con una richiesta di sostituzione del dispositivo. Tutte le azioni descritte di seguito dovrebbero essere eseguite solo quando, in effetti, non c'è nulla da perdere. Le istruzioni seguenti si applicano a chiavette USB, schede SD e schede MicroSD. Tuttavia, nel caso di quest'ultimo, la probabilità di recupero è estremamente ridotta.
6. D-Soft Flash Doctor
D-Soft Flash Doctor esegue la cosiddetta formattazione di basso livello, e lungo il percorso rileva anche i settori danneggiati (celle). Bene, e, di conseguenza, sa come bloccarli e sostituirli con quelli di backup. Il programma può essere d'aiuto quando le unità flash o le schede SD hanno difficoltà a leggere singoli file caduti su settori danneggiati. Il programma è gratuito, portatile. Non ho trovato un sito ufficiale, ma può essere scaricato gratuitamente su Internet.
Nella finestra di D-Soft Flash Doctor, il primo passaggio consiste nell'eseguire una scansione degli errori.

Nel mio caso, non c'erano settori danneggiati (rotti).

Ma se nel tuo caso, amici, i risultati della scansione sono diversi e vengono trovati settori danneggiati, avviamo il processo di ripristino.

Nella finestra per eseguire questa operazione, viene promesso che il processo non durerà più di 10 minuti, ma in effetti la riassegnazione dei settori danneggiati su un'unità con un volume superiore a 4 GB può richiedere molto tempo. Quindi è meglio iniziare l'operazione di recupero di notte.

7. Riavvio del controller di memoria
I programmi per la cosiddetta formattazione di basso livello o loro analoghi, che in qualsiasi altra forma pretendono di resuscitare tutti i tipi di schede SD e/o unità flash USB, sono impotenti in caso di guasto del software del controller, quando è necessario essere lampeggiato. Questo problema può avere sintomi diversi, ma più spesso il computer non vede completamente l'unità o vede che può persino leggere i dati, ma non può formattarli in alcun modo. In particolare, a causa della protezione da scrittura, nonostante il disco rigido non sia bloccato.
Forse ogni utente prima o poi affronta il problema delle prestazioni dell'unità flash. Se il tuo archivio rimovibile ha smesso di funzionare normalmente, non affrettarti a buttarlo via. In caso di alcuni guasti, l'operatività può essere ripristinata. Consideriamo tutti i modi disponibili per risolvere il problema.
Va detto subito che tutte le procedure vengono eseguite in modo abbastanza semplice. Inoltre, il problema può essere risolto senza nemmeno ricorrere a mezzi insoliti, ma solo utilizzando le funzionalità del sistema operativo Windows. Quindi iniziamo!
Metodo 1: Controlla il programma Flash
Questo software controlla efficacemente le prestazioni di un dispositivo flash.
- Installa il programma. Per fare ciò, scaricalo dal link sopra.
- Nella finestra principale del programma, segui alcuni semplici passaggi:
- Nel capitolo "Tipo di accesso" scegliere oggetto "Come un dispositivo fisico...";
- per visualizzare il tuo dispositivo, nella casella "Dispositivo" clicca sul pulsante "Ricaricare";
- Nel capitolo "Azioni" selezionare la casella "Stabilità di lettura";
- Nel capitolo "Durata" indicare "Infinitamente";
- premi il bottone "Cominciare".
- Verrà avviato il controllo, il cui avanzamento verrà visualizzato sul lato destro della finestra. Quando si testano i settori, ognuno di essi verrà evidenziato con il colore specificato nella Legenda. Se tutto è in ordine, la cella si illumina di blu. In caso di errori, il blocco verrà contrassegnato in giallo o rosso. Nella scheda "Leggenda" c'è una descrizione dettagliata.
- Alla fine del lavoro, tutti gli errori verranno indicati nella scheda "Rivista".


A differenza del comando CHKDSK integrato, che vedremo di seguito, questo programma cancella tutti i dati quando controlla un dispositivo flash. Pertanto, prima del controllo, tutte le informazioni importanti devono essere copiate in un luogo sicuro.
Se dopo aver controllato l'unità flash continua a funzionare con errori, ciò indica che il dispositivo sta perdendo le sue prestazioni. Quindi devi provare a formattarlo. La formattazione può essere normale o, se ciò non aiuta, di basso livello.
Le nostre lezioni ti aiuteranno a completare questo compito.
Puoi anche utilizzare la formattazione standard di Windows. Le istruzioni corrispondenti sono disponibili nel nostro articolo su come registrare musica su un'unità flash USB per un'autoradio (metodo 1).
Metodo 2: utilità CHKDSK
Questa utility viene fornita con Windows e viene utilizzata per controllare il disco per problemi di file system. Per utilizzarlo per testare l'integrità dei tuoi contenuti multimediali, procedi come segue:

Nessun proprietario di computer può immaginare la vita senza supporti di memorizzazione rimovibili. Ci sono molte informazioni, perché sovraccaricare il computer con tutti i tipi di dati, se è possibile salvare tutto su un'unità flash USB? Il più spiacevole è il momento in cui compaiono improvvisamente le informazioni molto necessarie sul corriere.
I settori interrotti sono settori del supporto di memorizzazione che, a causa di danni o guasti del sistema, il computer non è in grado di leggere.
I settori spezzati sono di due tipi:
- logico. L'errore di riproduzione dei dati si verifica a causa di errori di sistema. Tali incidenti sono suscettibili di correzione e dopo la correzione il computer leggerà tutto;
- fisico. L'area leggibile della mappa è danneggiata così tanto che non è possibile leggere le informazioni da essa.
È importante capire cosa ha portato o potrebbe portare a un simile incidente.
Da dove vengono?

I motivi per cui al computer non piacciono determinate aree della scheda flash risiedono in:
- guasti del sistema;
- infezione virale;
- danni fisici (crepe, graffi);
- arresto errato del lavoro con il supporto (estrazione brusca dalla porta non appena la scheda non è più necessaria);
- la presenza iniziale di difetti sulle teste delle macchine.
Tutti questi incidenti portano al fatto che il sistema operativo, invece dei contenuti del settore, riceve un codice di errore di correzione. Da quel momento il volume è chiuso per lei, smette di percepirlo come un potenziale deposito di informazioni.
È sempre possibile ripristinarli?
Le sezioni interrotte logiche sono suscettibili di correzione. Se il guasto è causato da usura fisica, gravi danni al supporto, anche la riparazione di una scheda flash è spesso inutile.

In ogni caso, dovresti comunque provare a recuperare il settore danneggiato. Per questo esistono applicazioni interne ed esterne del sistema, ad esempio:
- conduttore;
- Controlla disco;
- Recupero Partizione Hetman;
- Strumento di recupero flash Jet;
- Strumento per il formato di archiviazione;
- PartitionGuru.
Tutte le utilità esterne possono essere scaricate gratuitamente dal Web. Sono facili da usare, il che è facilitato dall'interfaccia russa. Il più popolare è Hetman Partition Recovery: secondo le recensioni degli utenti, questa utility rianima i dati su supporti quasi completamente "uccisi". Ciascuno dei programmi è accompagnato da istruzioni. Una volta avviata, l'utility esegue la scansione e valuta le condizioni del supporto, quindi ripara i danni, ovviamente solo quelli possibili.

Successivamente, resta da riavviare il computer. L'unità funziona in modo soddisfacente.
Rimedi
Windows Explorer
Di solito, il sistema, dopo aver notato l'"ospite", si offre di controllarlo e ripristinarlo. Questo accade anche in Windows (a partire da Windows 7). È sufficiente inserire il supporto rimovibile nella porta, quindi apparirà una notifica che il sistema operativo ha notato il dispositivo e non gli piace più.

Tuttavia, il PC non offre sempre questo servizio immediatamente. Per molte ragioni (versione obsoleta, sovraccarico di dati), potrebbe non rispondere immediatamente. In questo caso puoi:

Se successivamente il lavoro del supporto rimovibile è diventato soddisfacente, puoi semplicemente tornare ad esso. Come ultima risorsa, riavvia il computer. Tuttavia, questo servizio è valido solo per danni minori.
Controlla disco
L'applicazione Check Disk integrata rileva i danni sulla scheda flash e, se possibile, li ripara. Certo, nemmeno tutto, ma in molti casi si rivela un buon aiuto.
È anche molto facile da usare:

In una nota!"E:" - indica l'identificatore dell'unità flash, al suo posto puoi inserire un altro identificatore.
Inoltre, il sistema stesso valuterà lo stato dell'unità rimovibile e rianima le aree danneggiate. Veri, solo quelli logici. E non è tutto. Dopo il completamento dei lavori, il sistema fornirà una relazione su quali aree danneggiate sono state trovate e se è stato possibile rianimarle.
Dopo aver riavviato la macchina, il supporto rimovibile dovrebbe iniziare a funzionare nella modalità precedente, come prima del danno. In altri casi, è meglio usare altre utilità come Hetman Partition o Partition Guru.
Recupero della partizione Hetman
Hetman Partition Recovery può trovare e recuperare file danneggiati o cancellati indipendentemente dal metodo. Per questo:
- Vai al sito Web ufficiale degli sviluppatori dell'utilità, seleziona l'opzione di download del file e fai clic su "Scarica file".

- Il browser Google Chrome ti chiederà di selezionare una cartella per scaricare il file sul tuo computer, ti consigliamo di selezionare la cartella "Download" o "Desktop", fare clic su "Salva". A volte il file viene scaricato automaticamente.

- Eseguire il file di installazione del programma dalla cartella "Download" o dal pannello inferiore del browser per i download facendo doppio clic con il mouse.


- Si aprirà la familiare "Installazione guidata", leggere le informazioni e fare clic su "Avanti".

- Clicca sul pulsante "Accetto", se lo desideri, leggi i termini del contratto di licenza.

- Fare clic su Avanti.

- Seleziona gli elementi necessari, fai clic su "Installa". Attendi il completamento del processo di installazione e l'avvio automatico del programma.

- Dopo aver avviato il programma, apparirà la finestra "File Recovery Wizard", leggere il testo, fare clic su "Avanti".

- Seleziona con il tasto sinistro del mouse. L'utilità fornirà due opzioni per la scansione, ti consigliamo di selezionare "Analisi completa" selezionando la voce appropriata, fare clic su "Avanti".

- Dopo aver completato il processo di scansione, fare clic sul pulsante "Fine".

- Trascina i file necessari nel campo di ripristino, fai clic sull'opzione "Ripristina".

- Seleziona la casella per salvare i file, fai clic su "Avanti".

- Attendi il completamento del processo e vai all'unità selezionata per visualizzare i dati recuperati.

Il vettore è stato infettato da un virus
A volte il motivo sta nel fatto che il disco removibile ha subito dei "sabotatori" arrivati dal web. Una tale minaccia si annida, ad esempio, nell'hosting di foto.
Anche un utente inesperto può farcela. I "pulitori" antivirus gratuiti verranno in soccorso, ad esempio:
- Dott. Cura Web;
- Malwarebytes Anti-Malware.
Più facile da usare "Doctor Web", che può essere scaricato anche dal web. Questo servizio è buono perché i database dei virus sono costantemente aggiornati e il programma defender nel suo sviluppo tiene il passo con i virus più velocemente di molti altri analoghi.

Se il motivo della comparsa delle aree danneggiate era associato a virus, ciò risulterà chiaro dal rapporto.

Pertanto, risulta che i settori danneggiati su un'unità rimovibile non sono un problema fatale, è possibile risolverlo nella maggior parte dei casi. In alcuni casi, dovrai contattare il centro di assistenza per ripristinare la flash card.
Video - Come controllare un'unità flash USB per errori e risolverli?